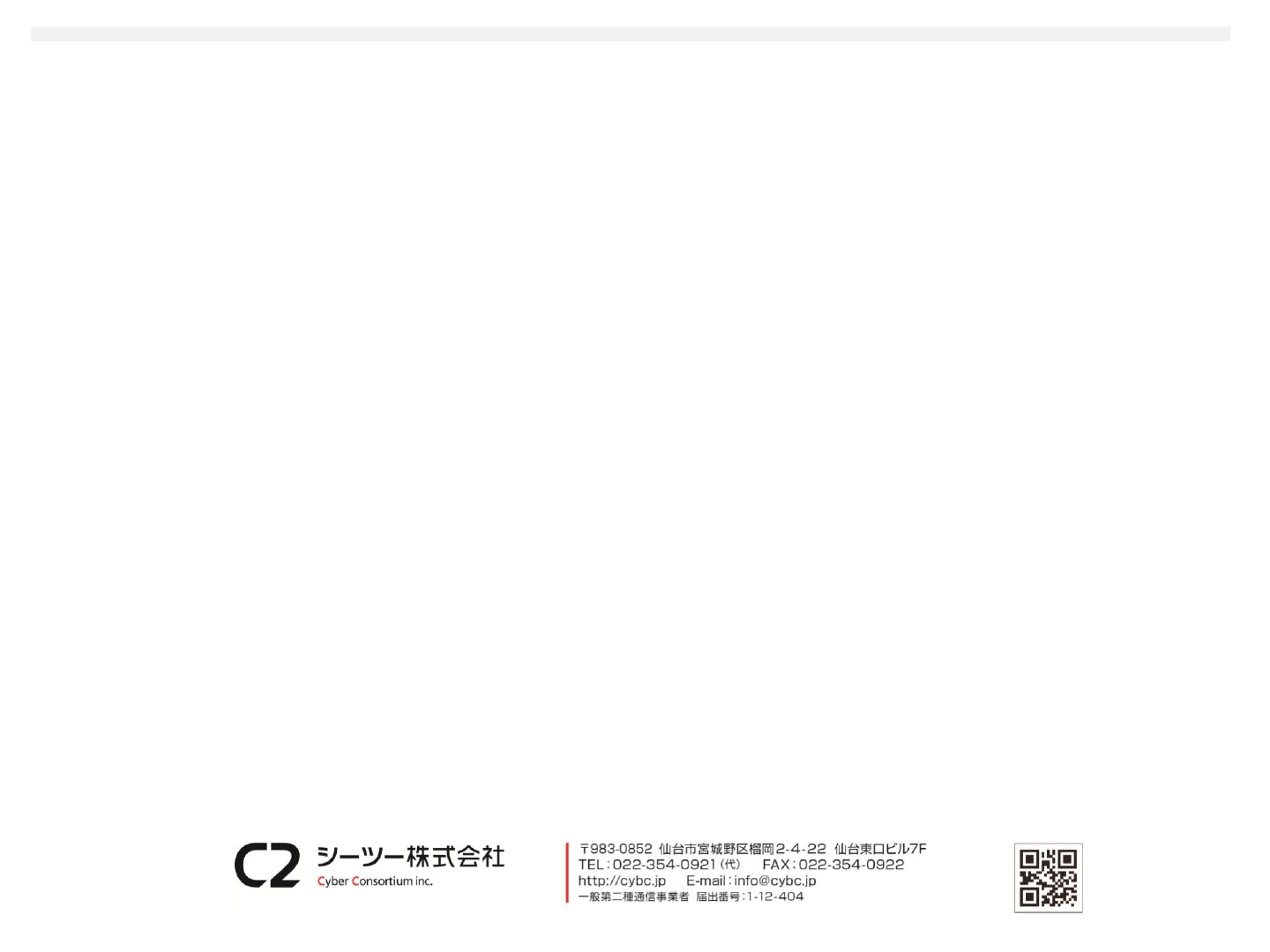勤怠管理・給与クラウド
簡単設定ガイド
2019.11.6 第1版

目次
1.簡易設定ガイドについて
2.スタッフ登録
3.打刻
4.給与計算
5.給与明細書発行
6.給与振込
・・・・・・・・・・・・・・ 2
・ ・・・・・・・・・・・・・・・ 3
・・・・・・・・・・・・・・・・・・・・・・・ 8
・・・・・・・・・・・・・・・・・・・・ 11
・・・・・・・・・・・・・・・・・・ 13
・・・・・・・・・・・・・・・・・・・・ 17
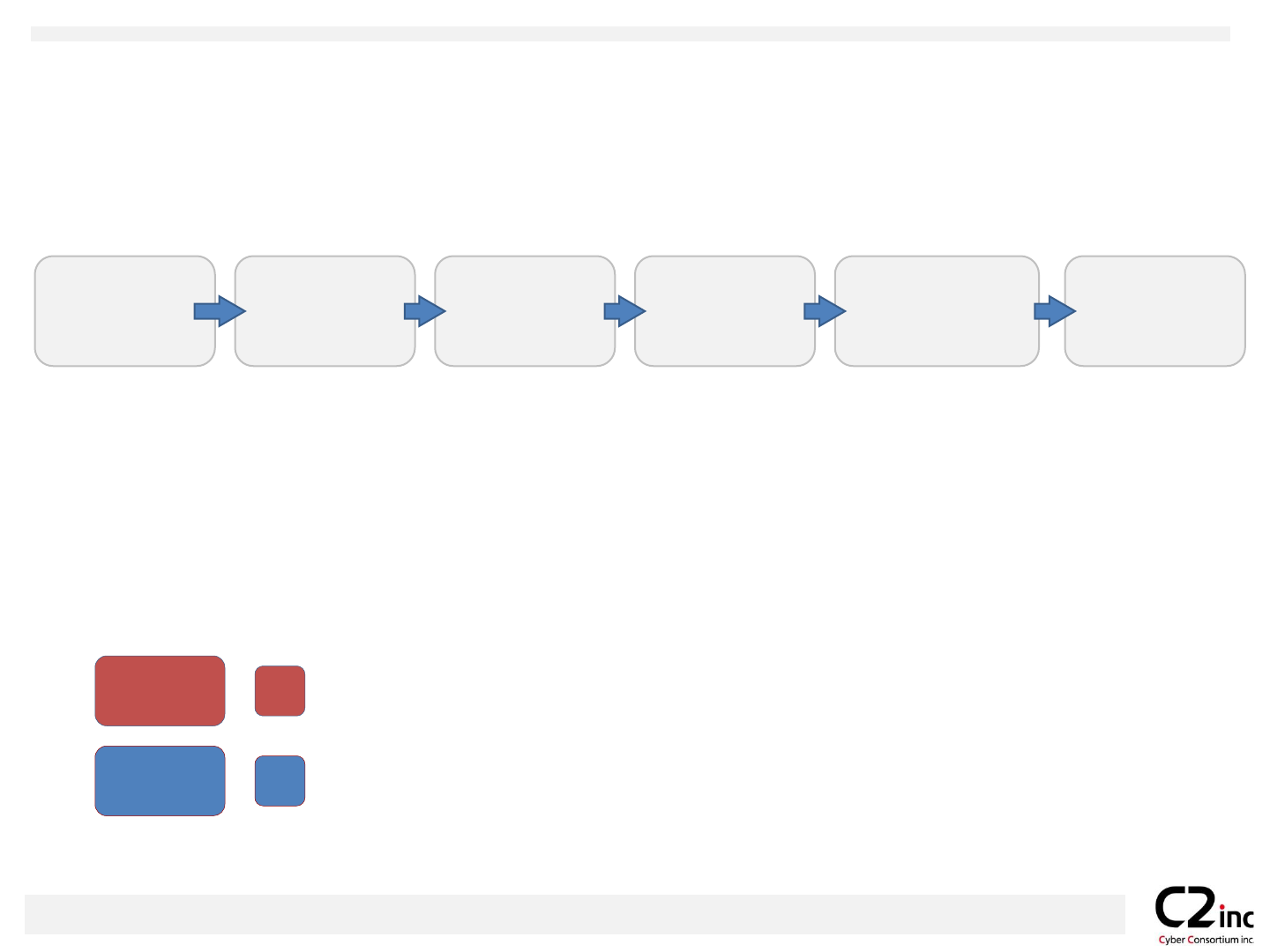
■簡易設定ガイド(以下、本ガイド)の流れ
スタッフ
管理者
・・・管理者が操作します
・・・スタッフが操作します
・本ガイドでは、パートタイマー雇用など保険の加入等を考えない場合の初期
設定から給与計算、振込までの操作をご説明しています。
■本ガイドは、管理者が行う操作と、スタッフが行う操作に分かれています。
・給与規定、シフト設定などの初期設定は、給与計算マニュアルを
御覧ください
新規
スタッフ
基本情報
登録
打刻 給与計算 給与振込
管
ス
給与明細書
発行
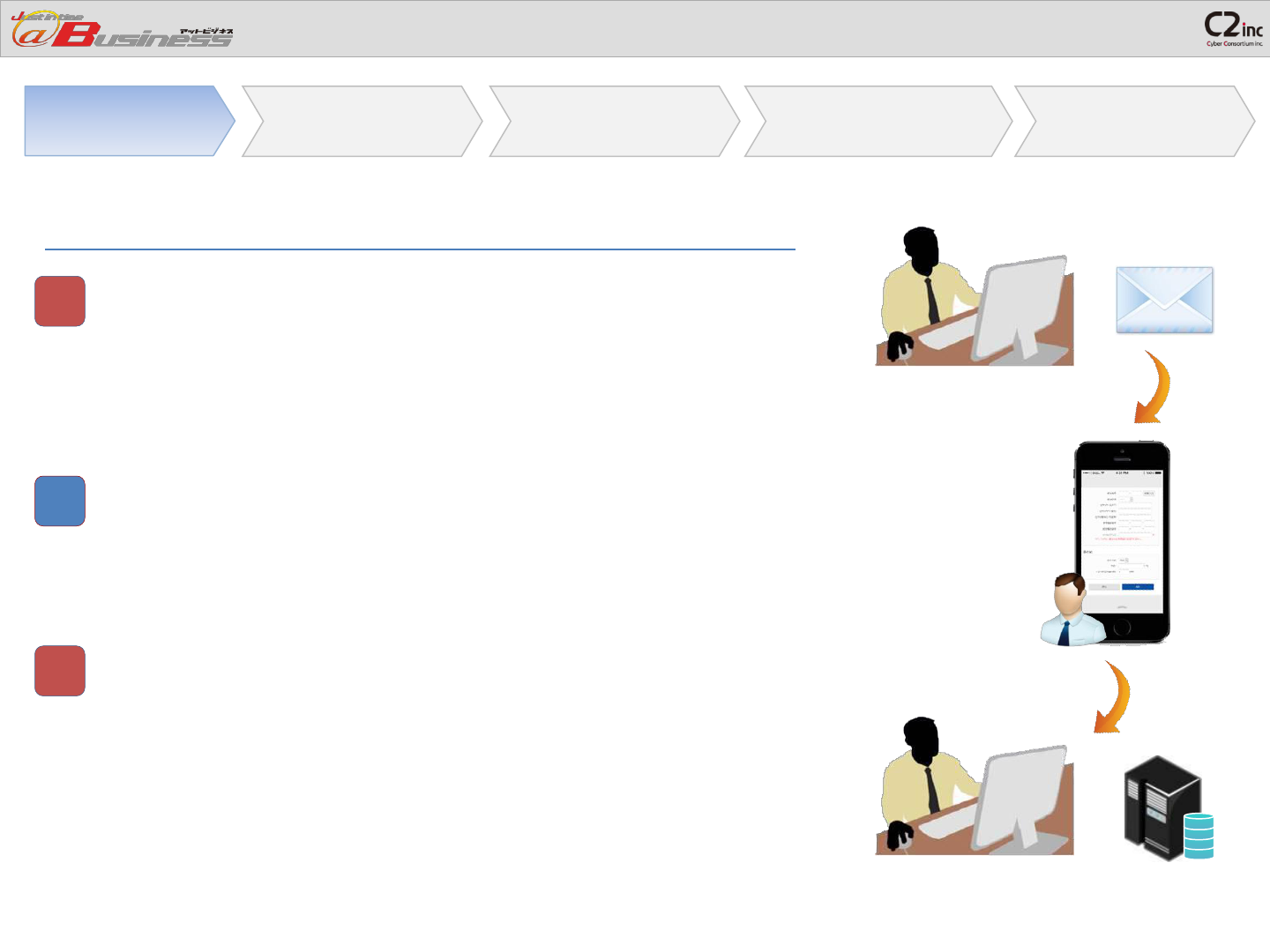
4.給与明細書発行
1.スタッフ登録
2.打刻 3.給与計算 5.給与振込
・管理者はスタッフに登録用URLを以下の方法で送ります。
方法1.スタッフがQRコードを読み取り、アクセス先の
ページから空メールを送り、メールを受け取る
方法2.アドレスを入力してメールを送る
・スタッフは、送られてきたメールから自身で
基本情報、通勤手当などの情報を入力します。
※管理者自身で入力することもできます。
・入力されたデータを管理者が確認し、その際合わせて基
本給の設定をします。
次項から、上記操作をご説明します。
管理者
スタッフ
管理者
管
ス
管
1.スタッフ登録
3
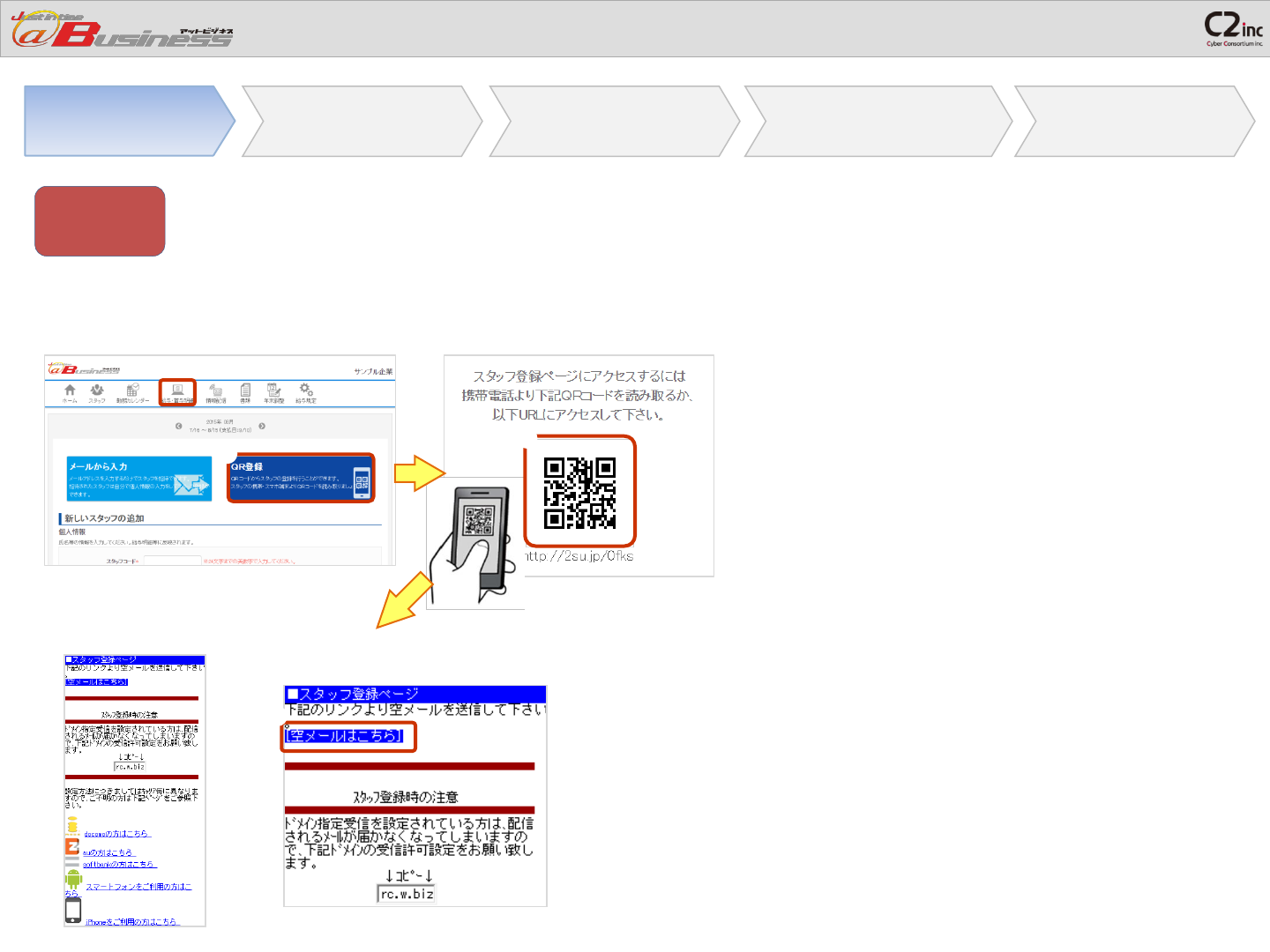
4.給与明細書発行
1.スタッフ登録
2.打刻 3.給与計算 5.給与振込
■スタッフ追加
管理者
スタッフに登録用URLを送る
方法1:スタッフにQRコードを読んでもらう
■QRコード
■空メール送信画面
「スタッフ追加」から「QR登
録」をクリックします。
「スタッフの給与形態」を選択
して表示されたQRコードをス
タッフの携帯・スマートフォン
で読み込みます。
※「スタッフの給与形態」の脇
にある[確認]から入力する項目
の確認ができます。
登録画面から「空メールを送
信」をクリックし、そのまま空
メールを送信します。
※ドメイン指定受信をしている
場合は、ドメインの受信許可設
定をしてください。
登録用URLが記載されたメールが
届きますので、アクセスします。
①
②
③
④
①
②
③
4
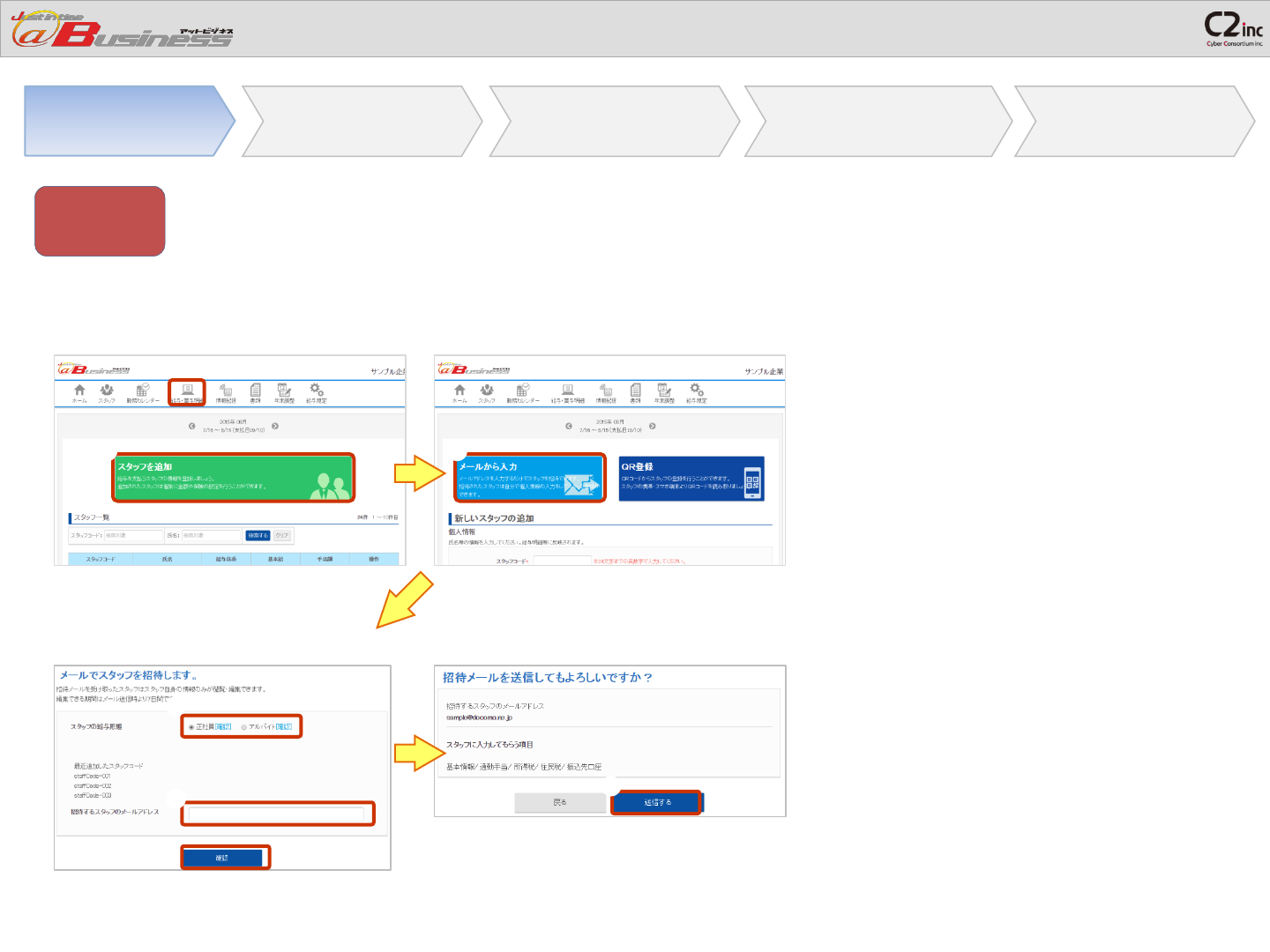
4.給与明細書発行
1.スタッフ登録
2.打刻 3.給与計算 5.給与振込
■スタッフリスト
管理者
スタッフに登録用URLを送る
方法2:メールで招待する
■スタッフを追加
■メールで招待
スタッフリストから「スタッ
フを追加」をクリックします。
「メールから入力」をクリッ
クします。
「スタッフの給与形態」と
「メールアドレス」を入力し、
「確認」をクリックします。
※「スタッフの給与形態」の
脇にある[確認]から入力する
項目の 確認ができます。
内容を確認し、「送信する」
をクリックします。
①
②
③
④
① ②
③
③
④
5
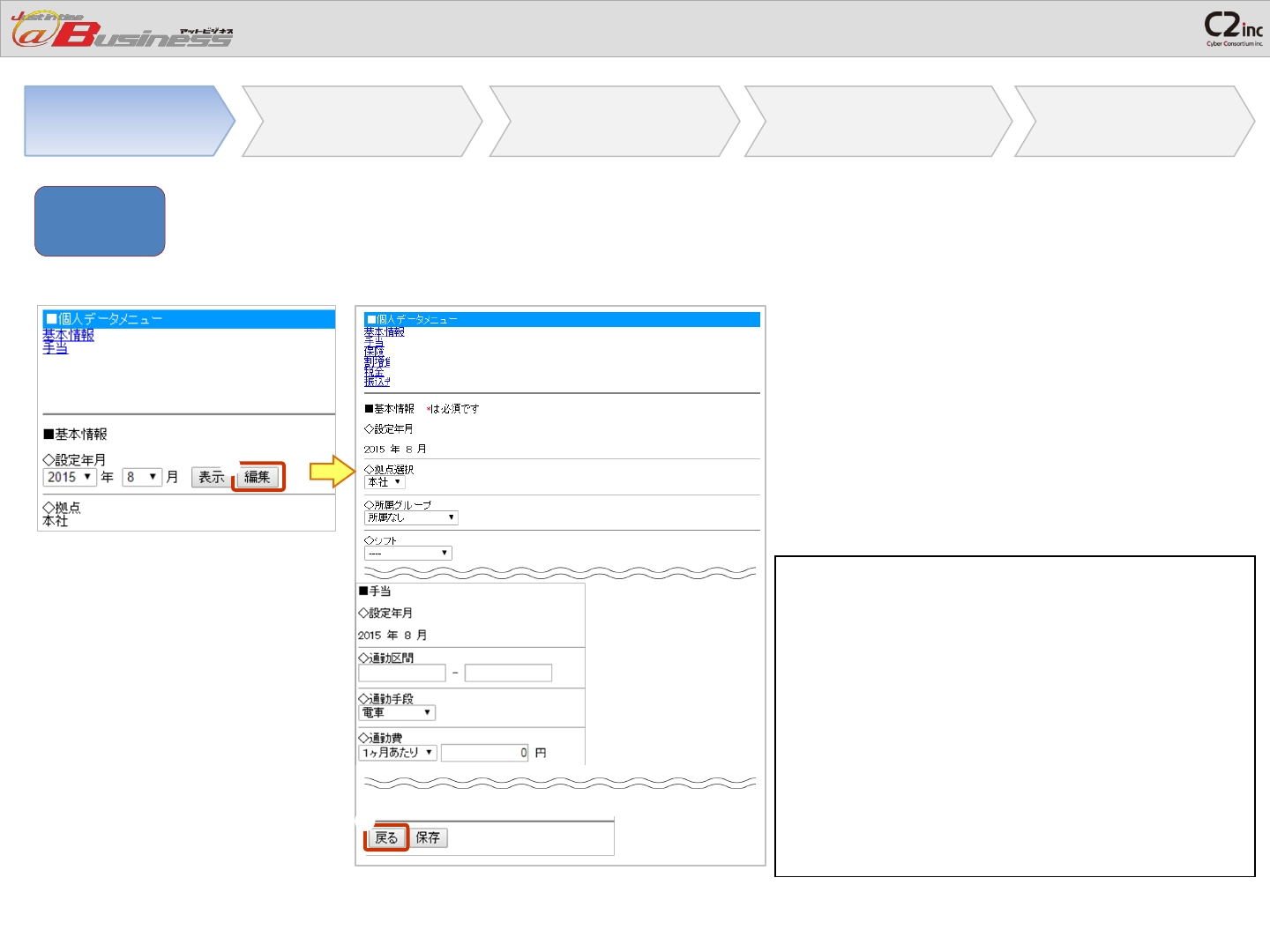
4.給与明細書発行
1.スタッフ登録
2.打刻 3.給与計算 5.給与振込
■スタッフマスタ登録
スタッフの情報を登録
スタッフ
まず、情報を入力する画面が表
示されその画面で「編集」をク
リックします。
「基本情報」や「手当」など、
必要項目を入力し、ページ下部
の「保存」をクリックします。
①
②
①
6
②
入力項目する項目
パートの場合:
氏名、性別、生年月日、メールアドレス、シフト、支給形態、
入社日、振込先口座、通勤手当、税金
※氏名・生年月日・入社日が必須の項目です。
社員の場合:
上記に加えて「労働者名簿」用の内容も入力して管
理することができます。(緊急連絡先・同居の家族構
成など)
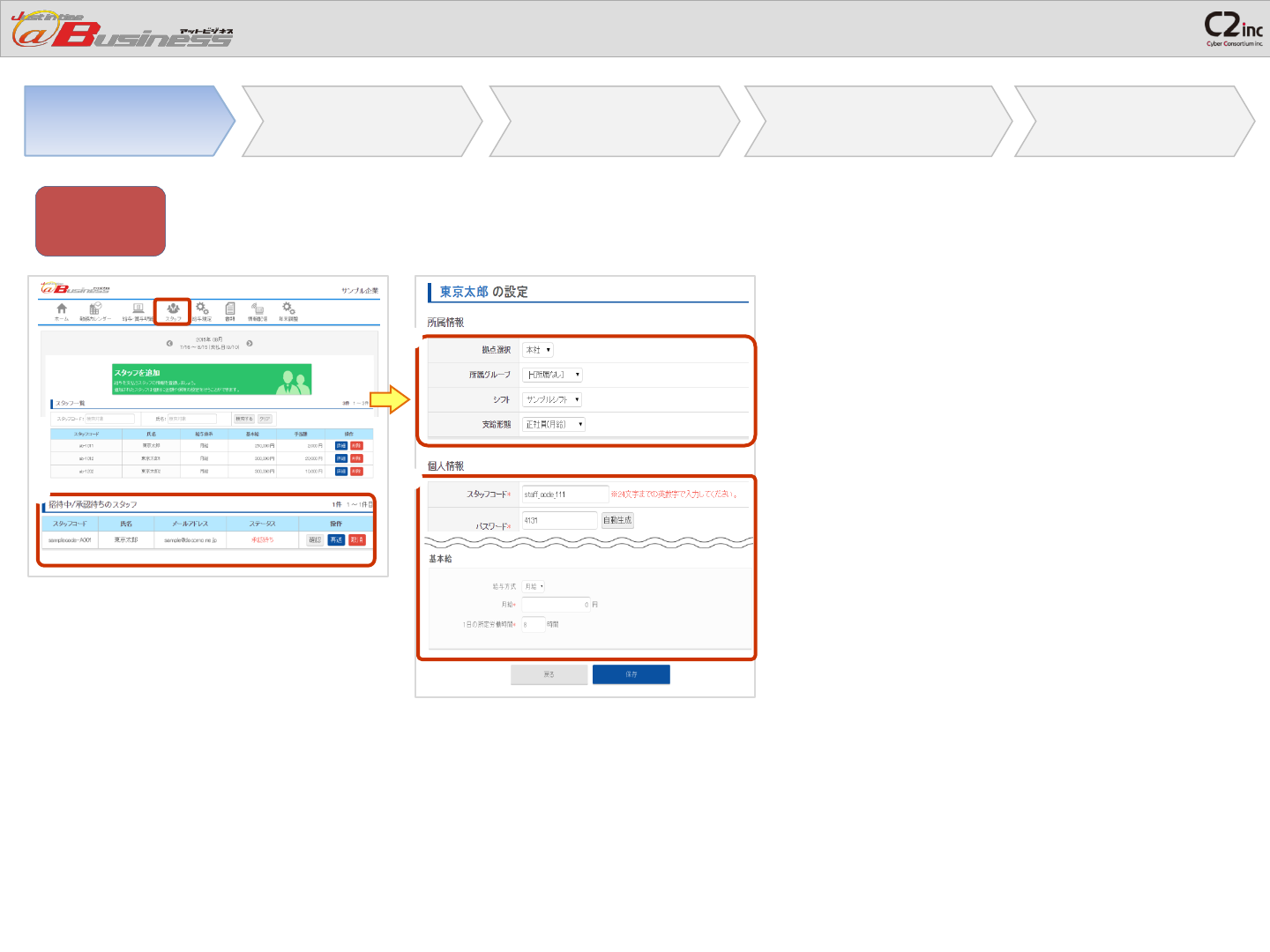
4.給与明細書発行
1.スタッフ登録
2.打刻 3.給与計算 5.給与振込
スタッフの入力内容の承認・保存
管理者
「スタッフ」画面の「招待中/承認待
ちのスタッフ」に、前項で保存した
スタッフが表示されます。「確認」
をクリックします。
スタッフが入力した内容を確認しま
す。
「給与方式」「基本給」「勤務時
間」を入力し、「確認画面へ」をク
リックします。
※スタッフコードは自動で作成され
ますが変更したい場合は合わせて変
更した後、スタッフ一覧の画面で
「再送」をクリックしてスタッフに
通知します。
確認画面で「登録する」をクリック
します。
①
②
③
④
7
※今後スタッフの情報に変更があった場合も同様の操作で変更できます。
※「保存」されたスタッフは、管理者に承認された状態になります。
①
これでスタッフの登録・保存は完了です。
③
②
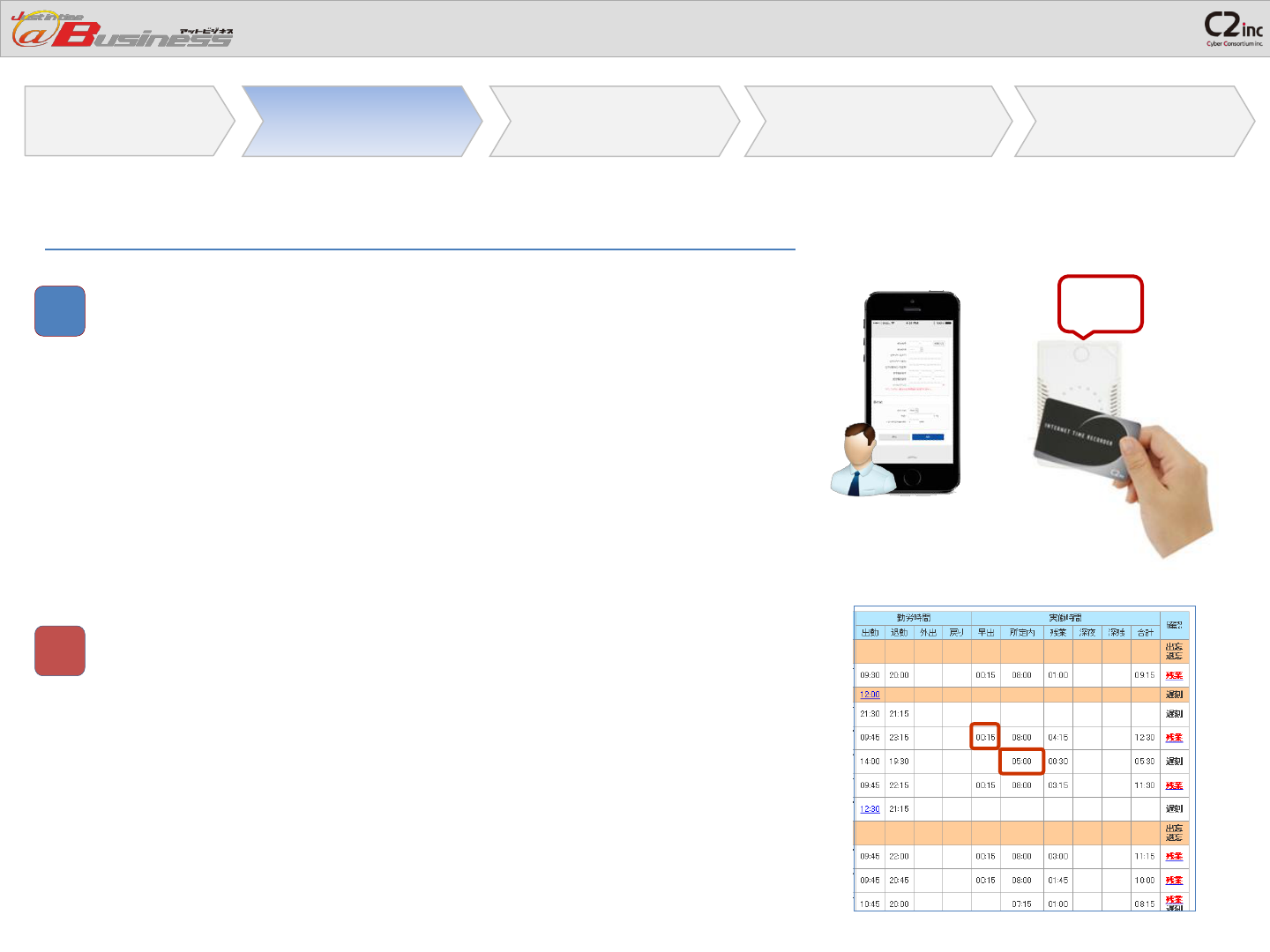
4.給与明細書発行
1.スタッフ登録
2.打刻 3.給与計算 5.給与振込
・スタッフの打刻方法
方法1:スタッフが携帯・スマートフォンからマ
イページにアクセスしGPS機能を使って打
刻する
方法2:専用の端末にカードをかざす
携帯・スマートフォンからの打刻では不正打刻防止のため、
打刻時刻や位置情報(GPS)、端末情報を記録します。
・携帯・スマートフォンからの打刻は、管理者が承認し
ないと給与計算に反映されません。
Pi
!
ス
管
以下の場合、打刻時刻が赤い枠で囲まれます。
・打刻の失敗や打刻間違え
・携帯・スマートフォンからの打刻で、承認待ちのもの
※打刻情報は管理者が後から修正できます。
2.打刻
8
■方法1 ■方法2
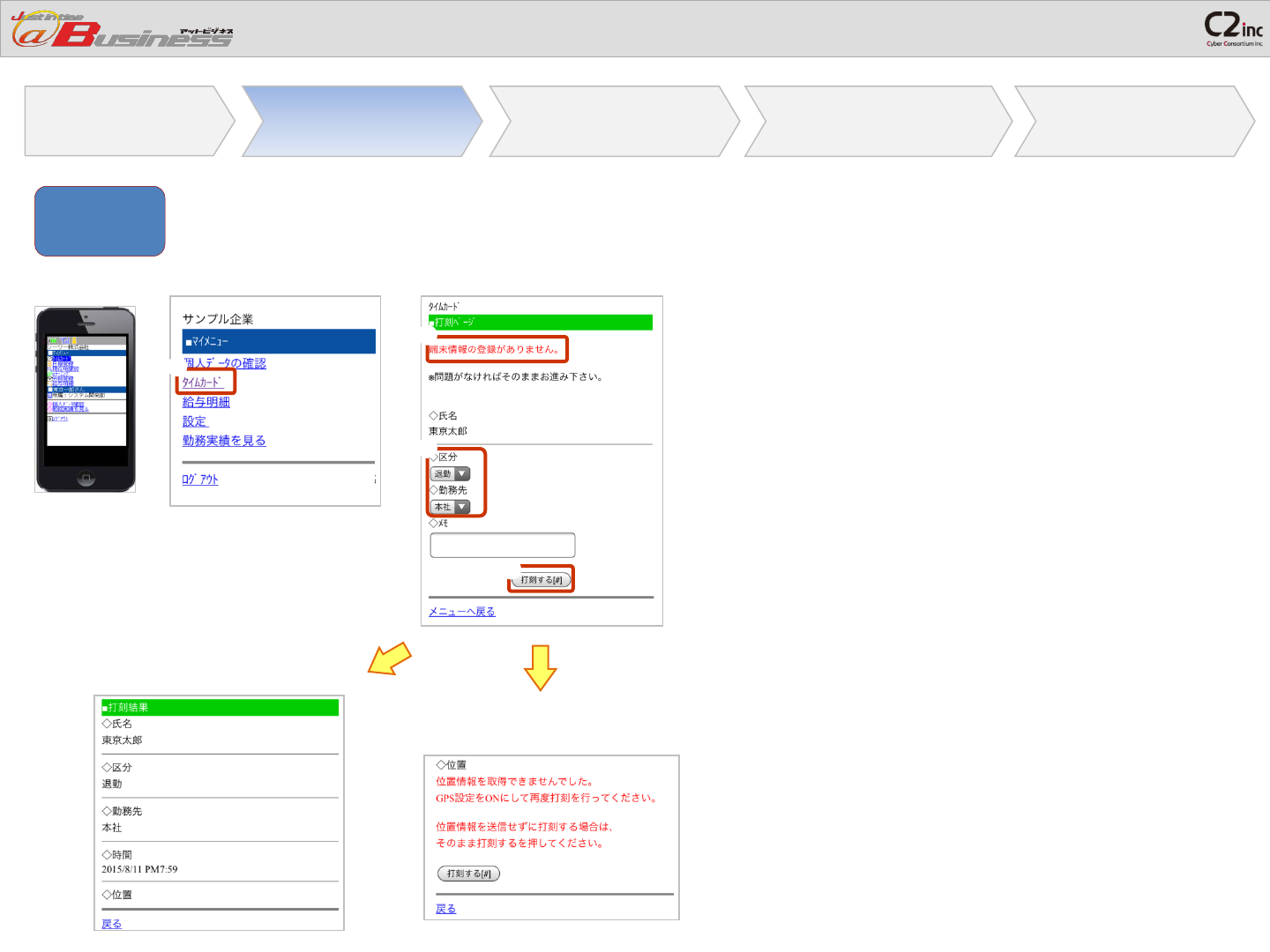
4.給与明細書発行
携帯・スマートフォンのGPS機能を利用し、打刻する
スタッフ
1.スタッフ登録
2.打刻 3.給与計算 5.給与振込
9
マイページにログインします。
「タイムカード」をクリックし
ます。
スタッフの端末情報が設定され
ていない場合に表示されます。
※管理者がスタッフの打刻を承
認すると、その時の端末情報を
登録します。
[区分]より出退勤の選択をしま
す。
[勤務先]を選択します。
「打刻する」ボタンをクリック
します。
①
②
③
④
①
③
④
■打刻 成功時
■打刻 失敗時
②
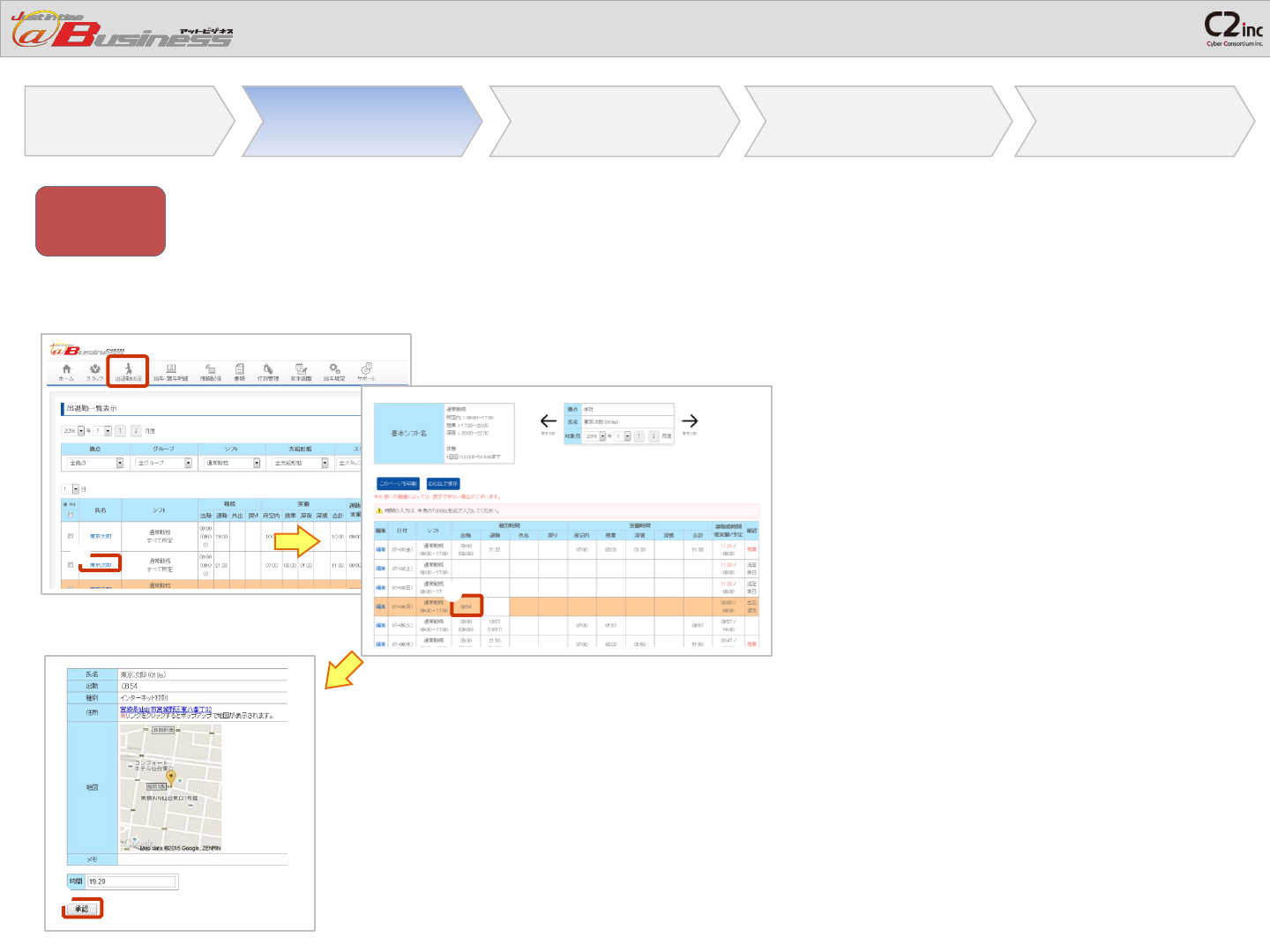
4.給与明細書発行
1.スタッフ登録
2.打刻 3.給与計算 5.給与振込
打刻確認・承認
管理者
10
出退勤状況画面から、該当する
「スタッフ名」リンクをクリッ
クします。
「出勤時刻」リンクをクリック
します。
※GPS打刻の場合は、出勤時
刻がリンクになります。
内容を確認し、「承認」ボタン
をクリックします。
※管理者が打刻を承認すると、
給与計算に反映されます。
①
②
③
■出退勤状況
■実績一覧
■GPS打刻の承認
①
③
②

4.給与明細書発行
1.スタッフ登録
5.給与振込
「給与・賞与明細」から、右記項目が確認できます。
次項の各スタッフの給与詳細を確認し、
「○○月支払いの給与明細を確定する」をクリックし、給与計算を確定します。
管
2.打刻 3.給与計算
3.給与計算
・全スタッフの給与合計
・会社負担合計(保険料)
・各スタッフの給与一覧・詳細
11

4.給与明細書発行
1.スタッフ登録
5.給与振込
「給与明細一覧」の「詳細」から、各スタッフの
給与明細が確認できます。
※支給額、控除額、手当など直接編集することもできます。
その際は、給与の自動計算がされなくなります。
管
2.打刻 3.給与計算
■支給/控除 内訳 ■明細書式
12
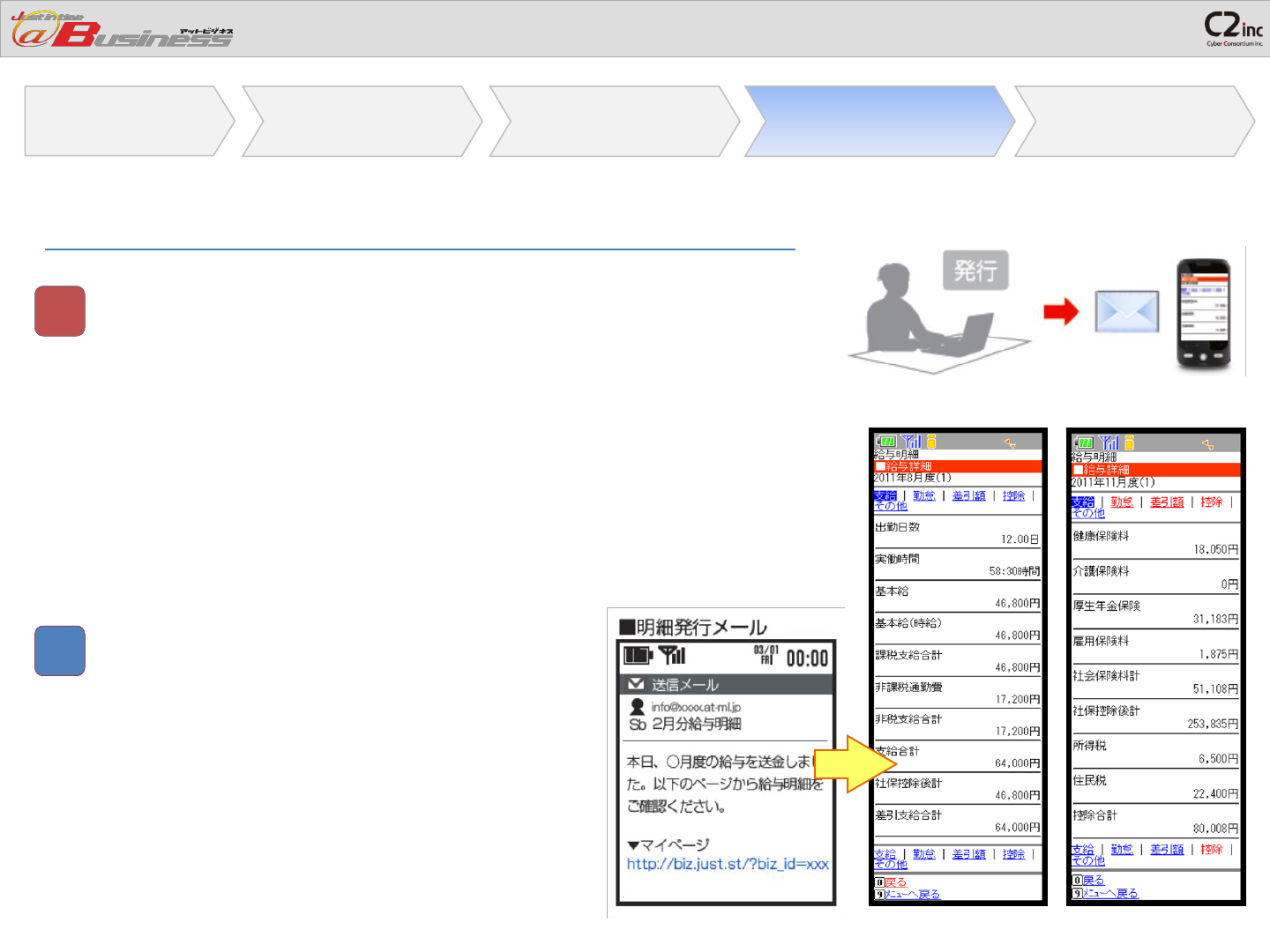
4.給与明細書発行
1.スタッフ登録
2.打刻 3.給与計算 5.給与振込
毎月の集計した給与の明細を発行し、スタッフに
明細メールを配信することができます。
給与の確定が完了すると、「給与・賞与明細」ページに
「明細送信」ボタンが表示されます。
送信先のスタッフを選択して送信します。
管
4.給与明細書発行
ス
スタッフの携帯・スマートフォンにメ
ールが届き、メール内のURLからマイペ
ージに入って給与明細を確認できます。
13
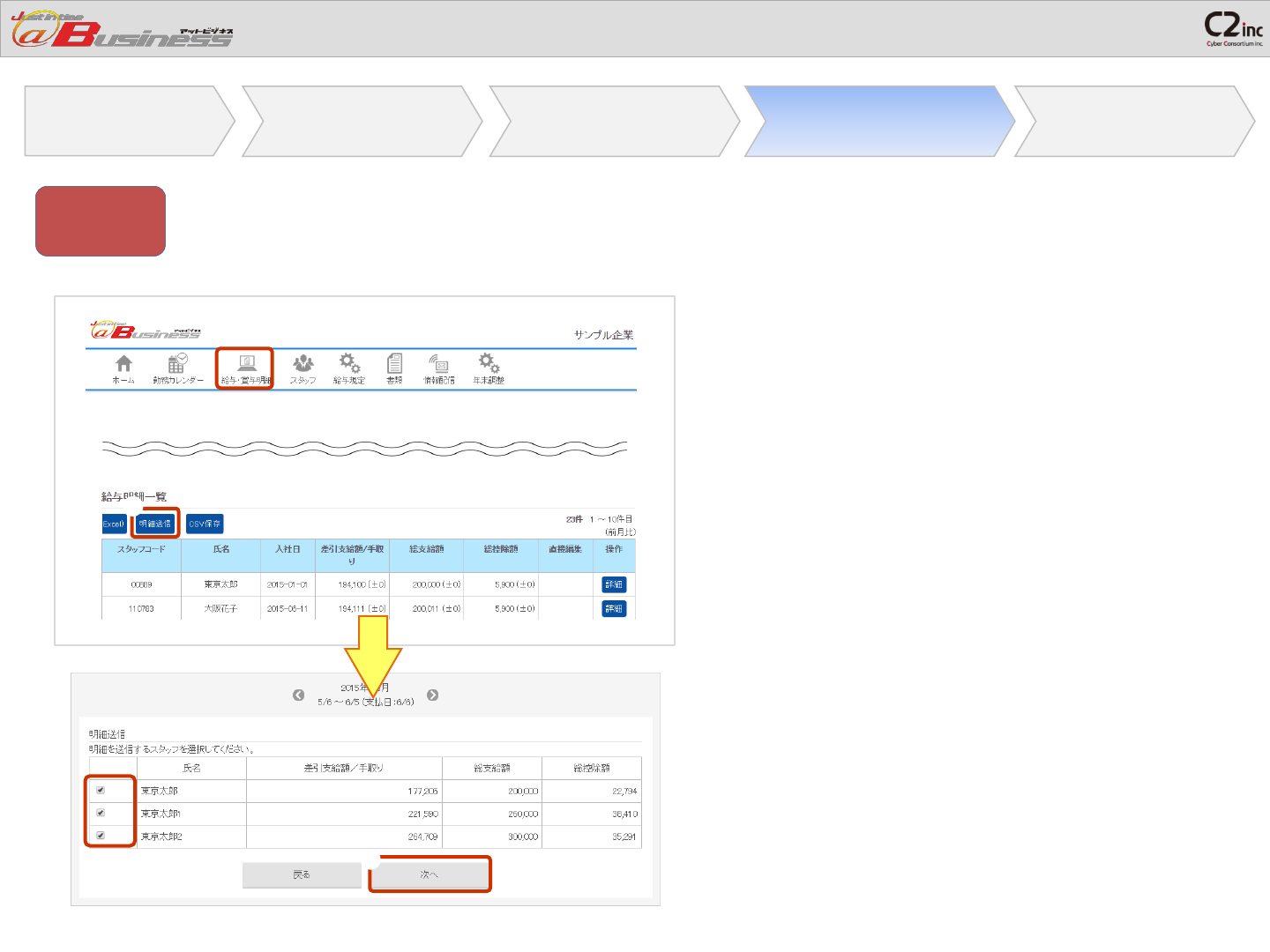
1.スタッフ登録
2.打刻 3.給与計算 5.給与振込
給与明細をスタッフに配信する(1/2)
管理者
「給与明細一覧」の「明細送信」を
クリックします。
※給与の確定後に表示されます。
配信先のスタッフにチェックを入れ、
「次へ」をクリックします。
①
②
①
②
14
4.給与明細書発行
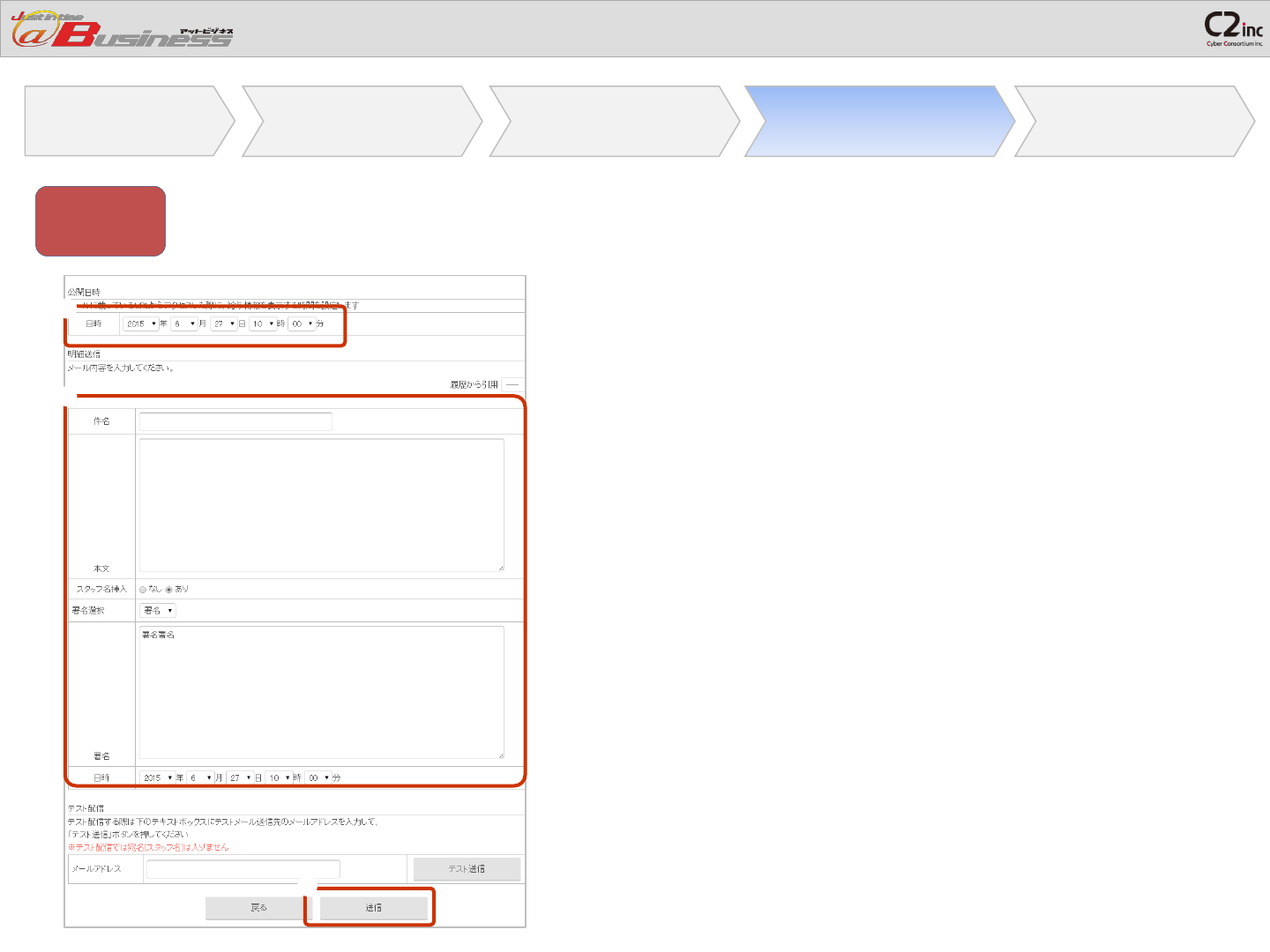
1.スタッフ登録
2.打刻 3.給与計算 5.給与振込
給与明細をスタッフに配信する(2/2)
管理者
「公開日時」「件名」「本文」「署
名」「送信日時」を設定し、「送
信」をクリックします。
※「テスト配信」から実際の内容を
指定したアドレスに送信し確認する
こともできます。
③
③
③
③
15
4.給与明細書発行
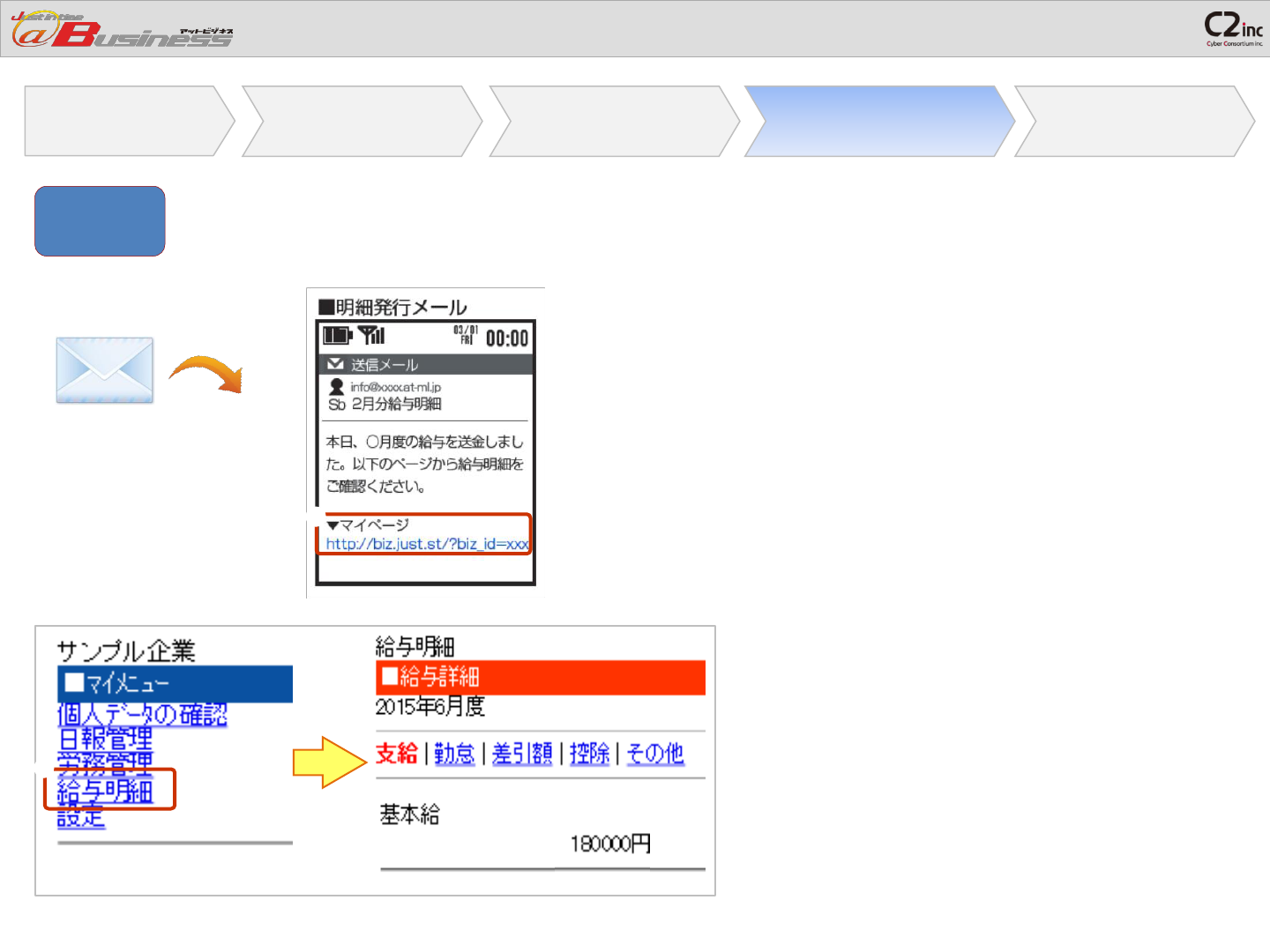
1.スタッフ登録
2.打刻 3.給与計算 5.給与振込
給与明細を確認する
明細画面で設定した送信指定日にな
ると、各スタッフに給与情報がメー
ルで送られます。
URL をクリックしてマイページにア
クセスします。
「給与明細」をクリックすると明細
を確認することができます。
①
②
③
②
①
③
16
スタッフ
4.給与明細書発行
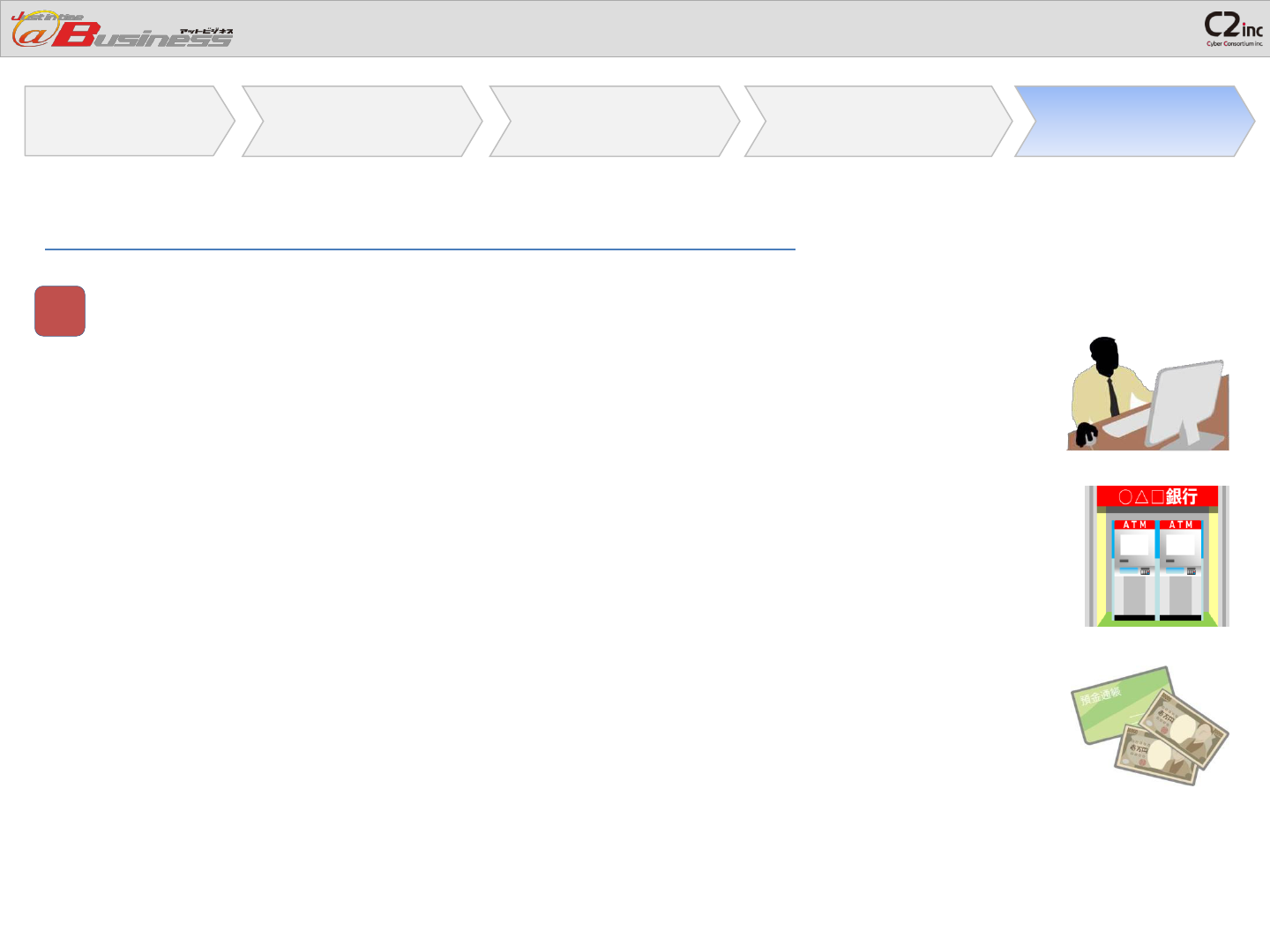
1.スタッフ登録
2.打刻 3.給与計算 5.給与振込
給与確定後の振込(支払い)方法
振込の場合
方法1.前項までで作成した給与のデータを元に振込処理の
代行を依頼する。
方法2.総合振込依頼ファイル(全銀フォーマット)を作成
し、インターネットバンキングの専用画面から
作成したファイルをアップロードする。
※事前に金融機関と総合振込の契約が必要です。
方法3.振込先一覧を携帯・スマートフォンで閲覧しながら、
ATMで振込む。
現金の場合
金種一覧を印刷し、現金で支給する。
次項では、それぞれの手順をご紹介します。
管
5.給与振込
17
4.給与明細書発行
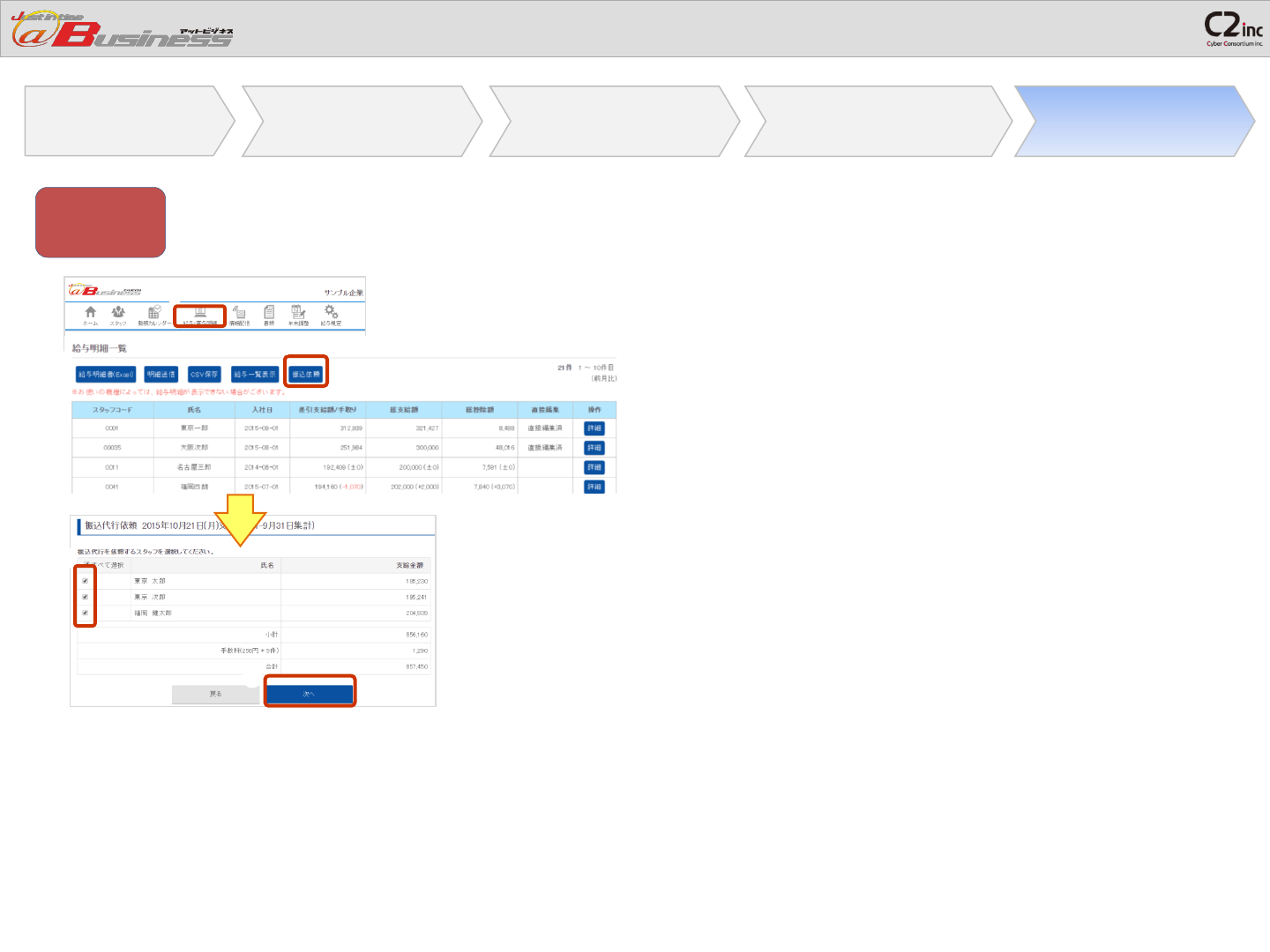
1.スタッフ登録
2.打刻 3.給与計算 5.給与振込
18
管理者
振込の場合
方法1.振込の代行を依頼する(1/3)
「給与・賞与明細」で「振込依頼」
をクリックして振込代行の依頼をし
ます。
※「振込依頼」は給与・賞与の確定
がされていないと表示されません。
一覧から振込代行を依頼したいス
タッフを選択し、「次へ」をクリッ
クします。
①
②
①
②
①
②
4.給与明細書発行
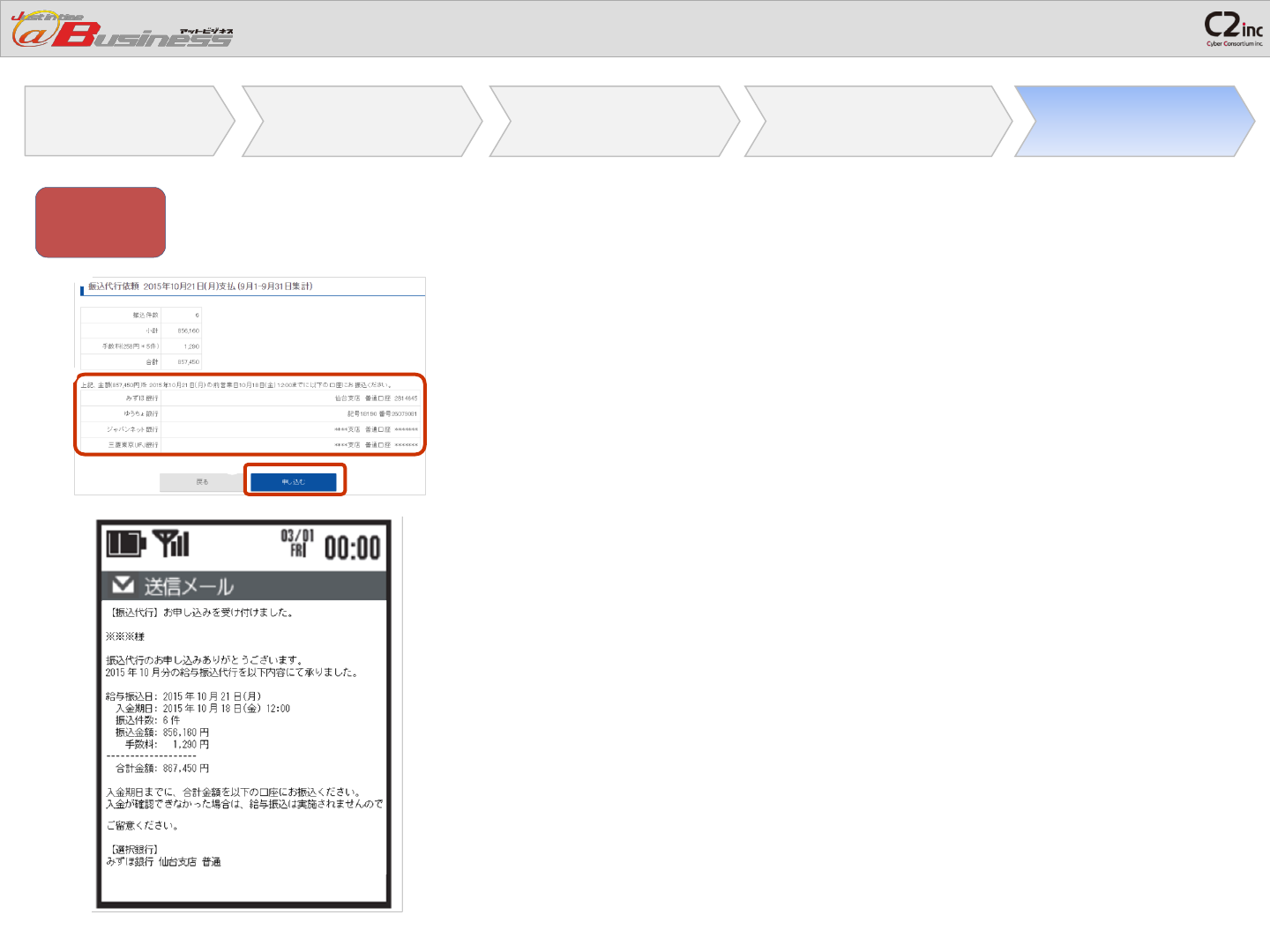
1.スタッフ登録
2.打刻 3.給与計算 5.給与振込
19
管理者
振込の場合
方法1.振込の代行を依頼する(2/3)
一覧から入金可能な銀行を選択し、
合計金額と期日を確認します。
※スタッフの口座情報及び振込金額
に間違いがないか、必ず確認して下
さい。
「申し込む」をクリックします。
登録しているアドレス宛に申込受付
の完了メールが届きます。
※操作後、ご入金が必要です。期日
までにご入金頂けない場合は振込代
行は行われません。
③
④
⑤
④
③
⑤
xxxxxxxxx
4.給与明細書発行
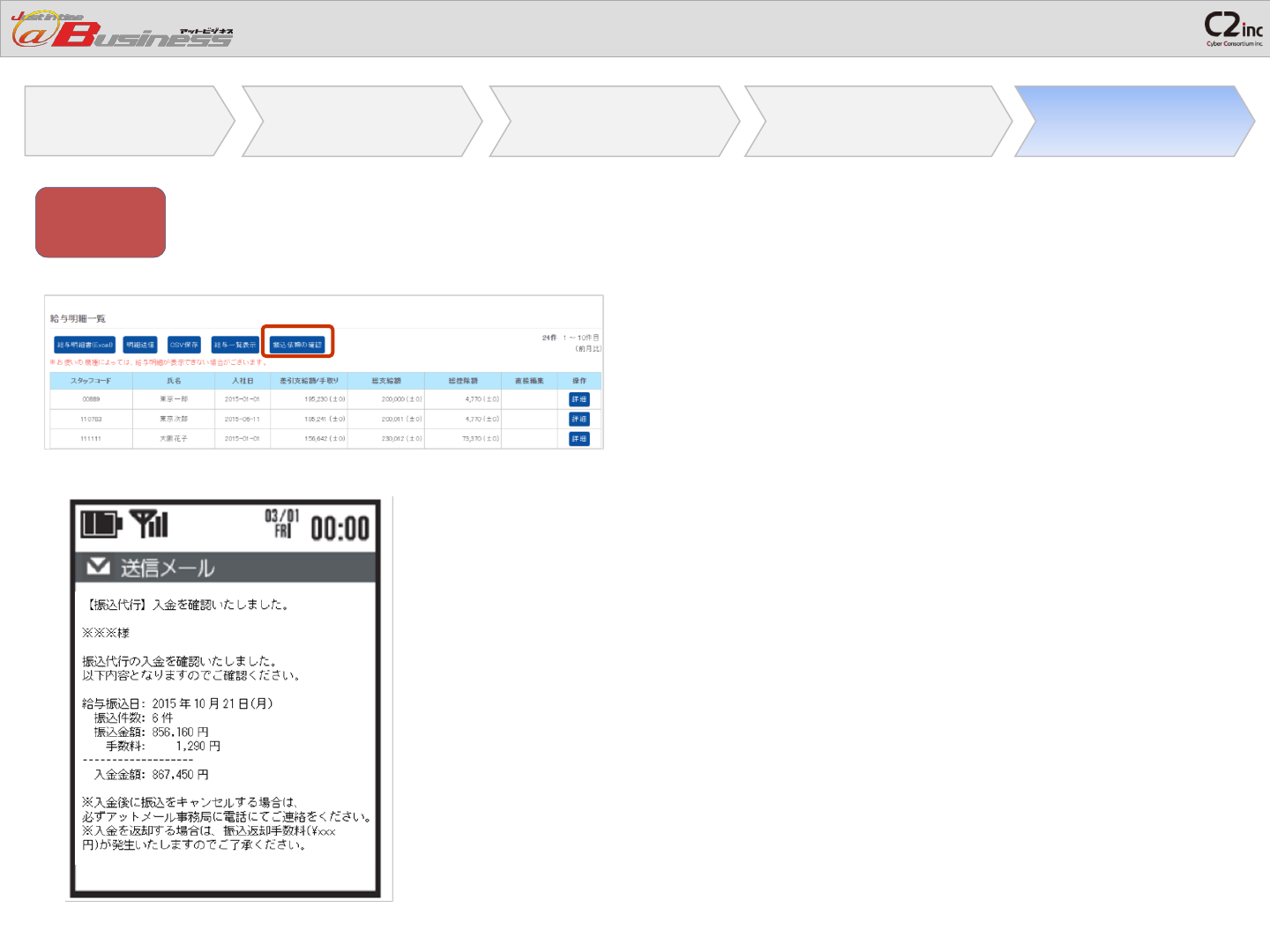
1.スタッフ登録
2.打刻 3.給与計算 5.給与振込
20
管理者
振込の場合
方法1.振込の代行を依頼する(3/3)
振込代行のキャンセルは「給与・賞
与明細」の「振込依頼の確認」から
行えます。
入金が確認されると登録しているア
ドレス宛に入金確認のメールが届き
ます。
※入金後のキャンセルに関しては
アットメール事務局までご連絡くだ
さい。
⑥
⑦
⑦
⑥
4.給与明細書発行
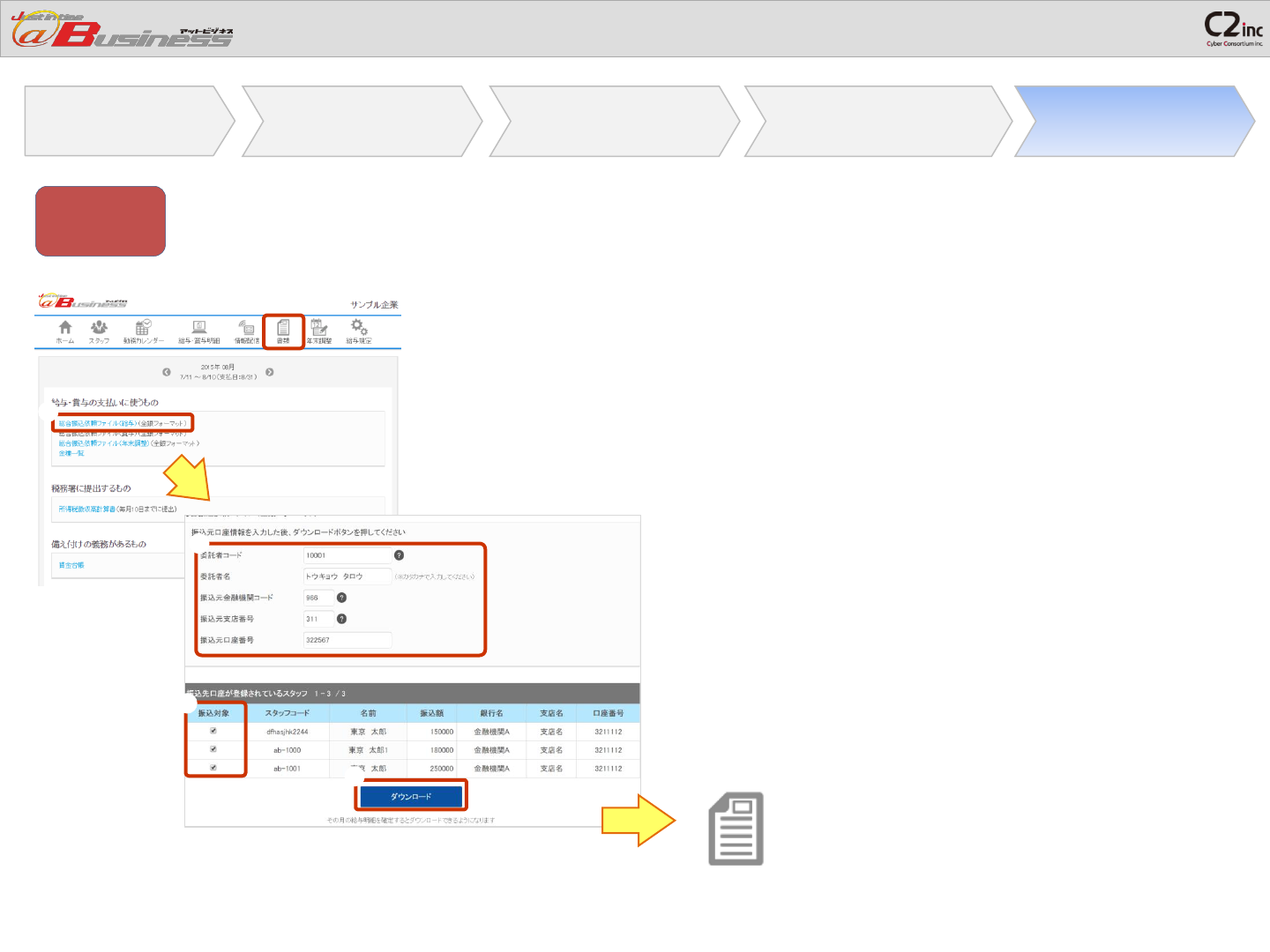
1.スタッフ登録
2.打刻 3.給与計算 5.給与振込
管理者
振込の場合
方法2.総合振込依頼ファイル(全銀フォーマット)を作成する
「書類」の「総合振込依頼ファイル
(給与)(全銀フォーマット)」
をクリックします。
振込元となる事業所の口座情報を入力
します。
給与の振込対象となるスタッフを選択
し、「ダウンロード」をクリックしま
す。
ダウンロードしたファイルを使って振
込みをします。
①
②
③
④
①
②
③
③
○○○○.txt
21
4.給与明細書発行

1.スタッフ登録
2.打刻 3.給与計算 5.給与振込
管理者
振込の場合
方法3.振込先一覧を携帯・スマートフォンで閲覧しながら、ATMで振込む
「総合振込依頼ファイル(給与)
(全銀フォーマット)」ページの
「QRコードを表示する」をクリック
します。
表示されたQRコードを携帯・スマー
トフォンで読み込むと、振込先一覧
ページが表示されます。
携帯・スマートフォンに表示された
一覧を見ながらATMで振込みができま
す。
①
②
③
①
22
給与 振込一覧
②
③
4.給与明細書発行
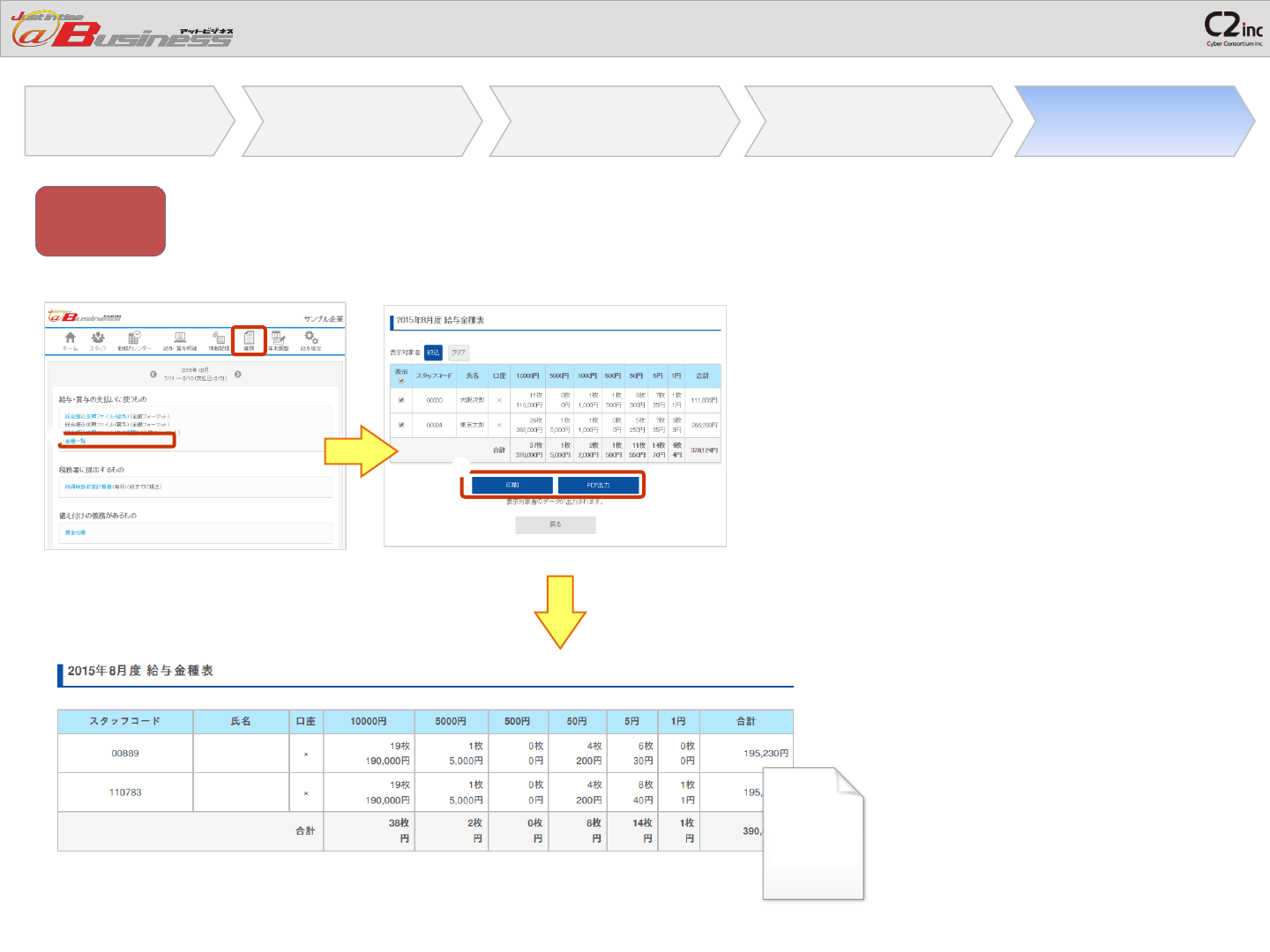
1.スタッフ登録
2.打刻 3.給与計算 5.給与振込
②
23
管理者
現金の場合
金種一覧を印刷し、現金で支給する
「書類」の「金種一覧」をクリック
します。
「印刷」または「PDF出力」が可能で
す。
※給与・賞与・年末調整の確定をし
ていないと行えません。
※「金種表示設定」から表示する金
種の設定を変更することもできます。
①
②
①
東京太郎
大阪花子
PDF
4.給与明細書発行