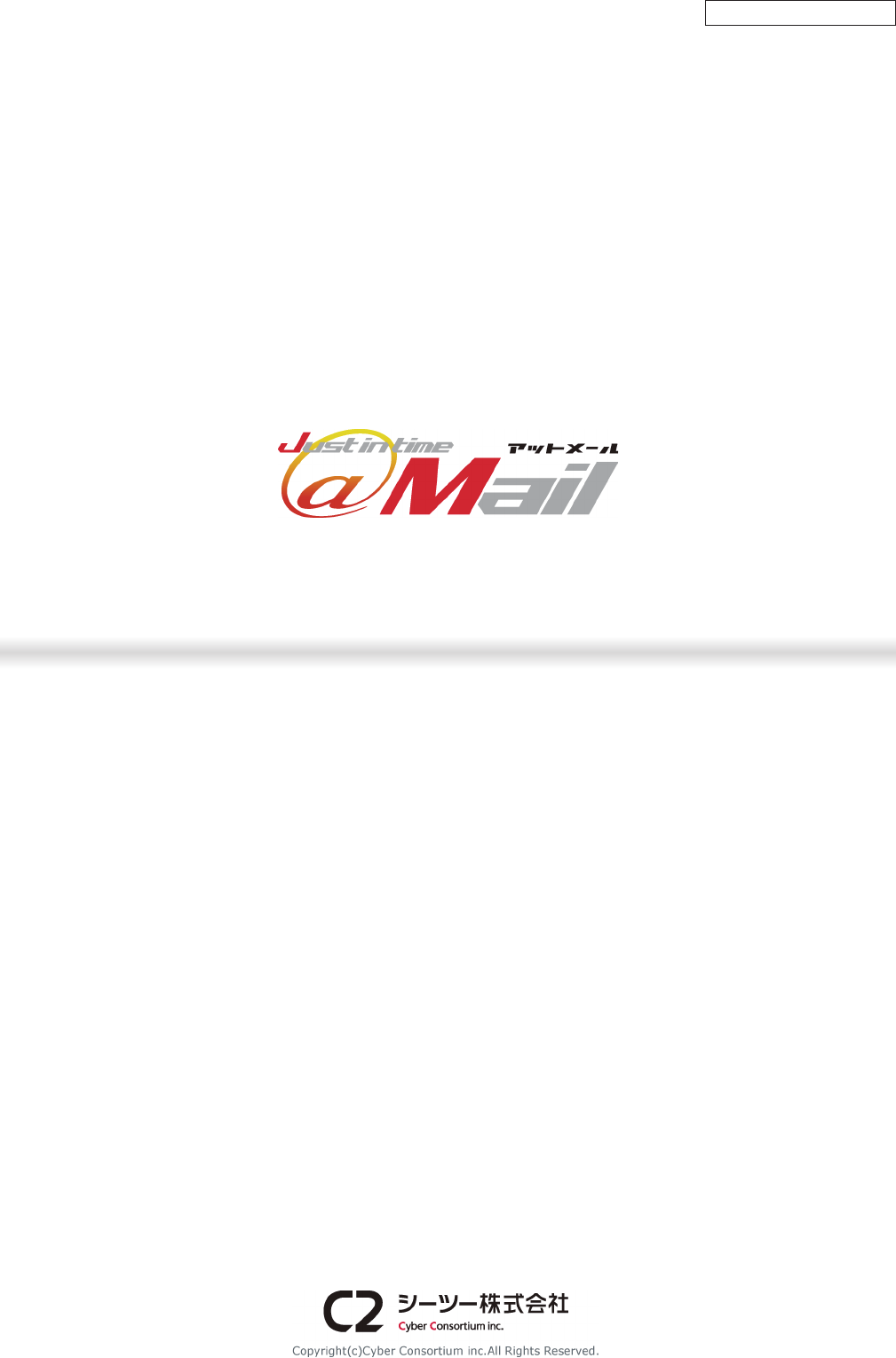
マルチデバイス・ホームページ・システム
チラシビューア ユーザーズガイド
2020.6.25 第4版
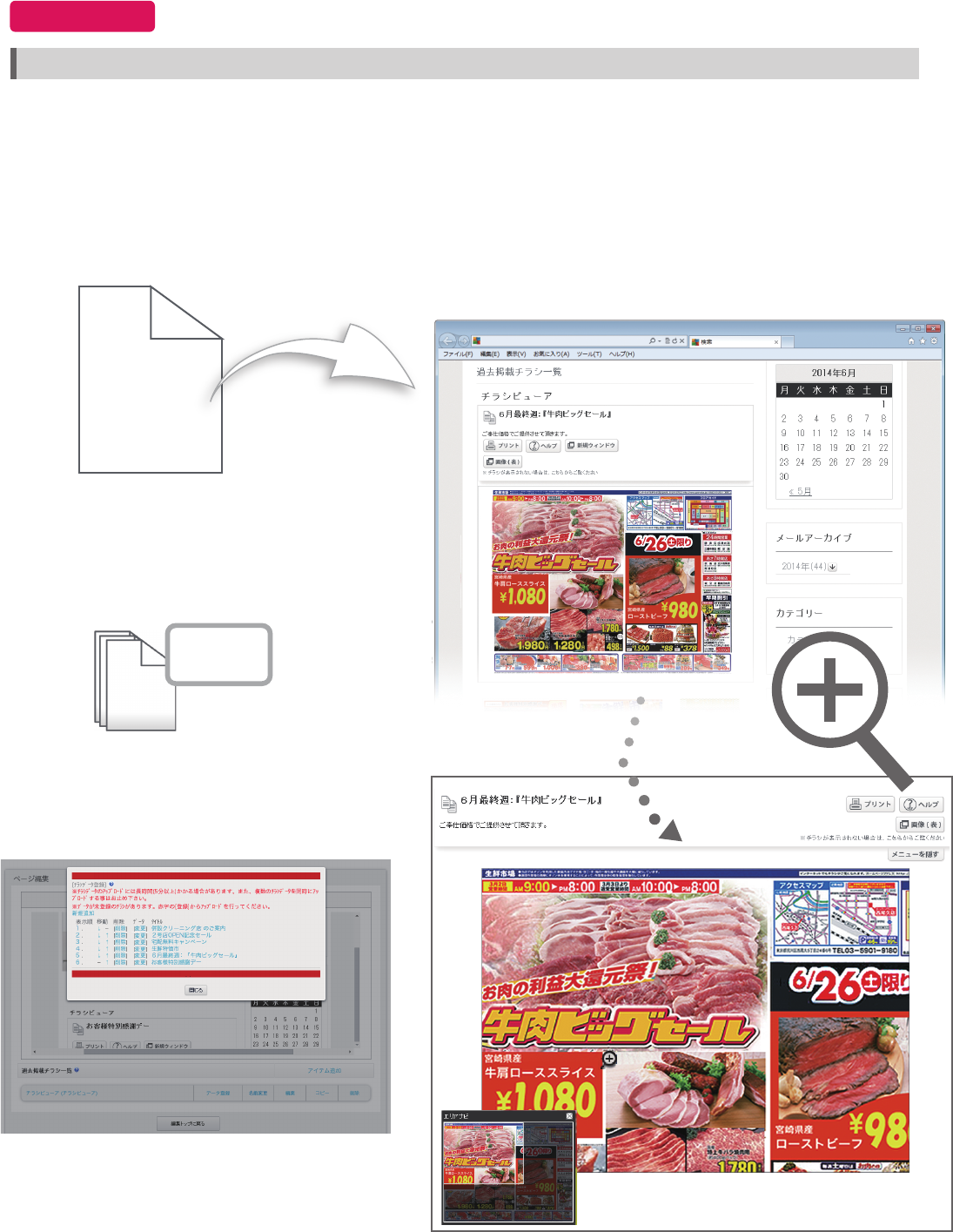
OK
チラシをそのままホームページに掲載し、最新情報をいつでも発信できます。
拡大表示や印刷、掲載期間の指定も可能です。
はじめに
チラシビューア概要
図1:チラシビューアアイテムを使用した実際のホームページ画面
図2:チラシビューアアイテム編集画面
お手持ちの画像をアップロードするだけ!
専用のビューアで閲覧ができます。
次項より詳しい操作手順をご説明致します。
複数枚のチラシデータも
同ページに掲載可能です。
携帯電話、スマートフォンでも拡大表示ができます。
※画像形式 … pdf , jpg , png
(縦
2,560
px 以上 )
-1-
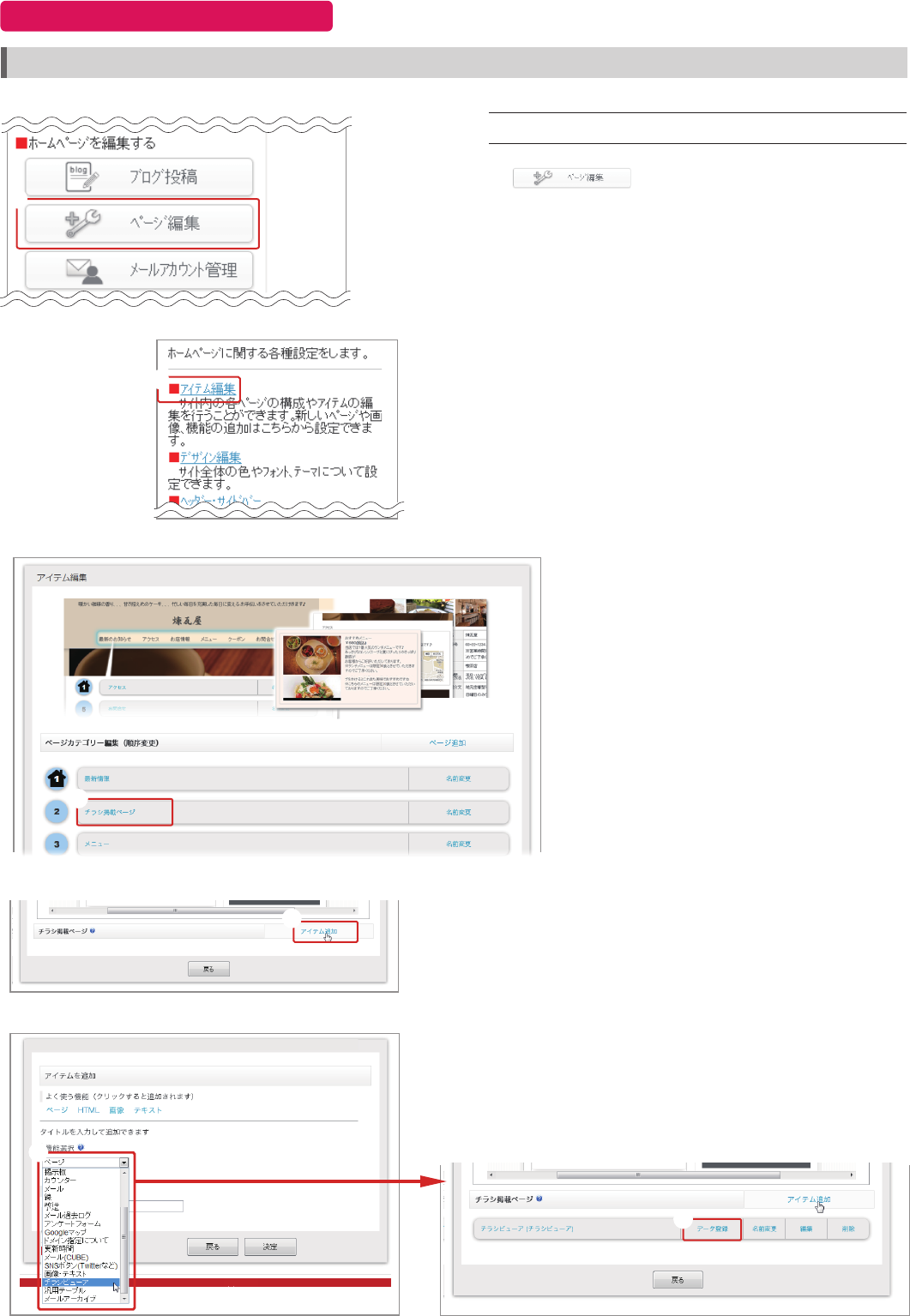
⑤
⑥
④
①
チラシデータアップロード手順
アイテムの追加
をクリックします。
「アイテム編集」をクリックします。
チラシビューアを配置したいページをクリックし、
各ページの編集画面へ移動します。
「アイテム追加」をクリックします。
[ チラシビューア ] を選択してアイテムを作成し
ます。
「データ登録」をクリックし、データ登録画面へ移
動します。
■ チラシビューアアイテムを追加する
図1:管理画面/メニュー/ホームページを編集する
図4:各ページ編集画面
図5:アイテムの追加
図2:ホームページに関する各種設定
図6:各ページ編集画面(アイテム追加完了後)
②
①
②
③
④
⑤
⑥
図3:アイテム編集画面
③
-2-
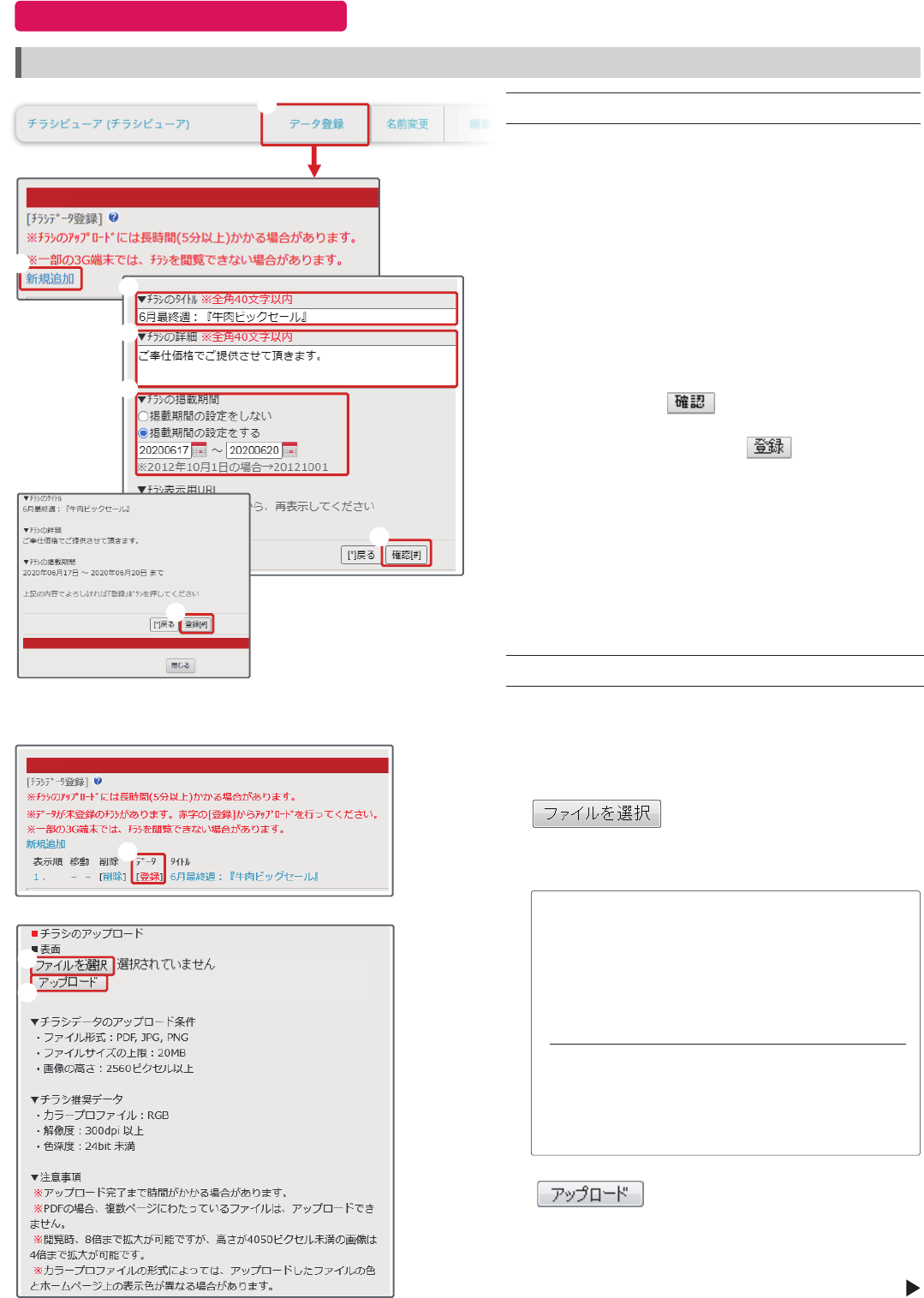
③
④
⑤
①
⑦
②
③
①
②
⑥
チラシデータアップロード手順
データ登録・画像のアップロード
■ データ登録 ( 新規追加 )
■ 画像データのアップロード
次頁へ続く
図1:データ登録画面1
「データ登録」をクリックします。
「新規追加」をクリックします。
チラシのタイトルを入力します。
チラシの詳細を入力します。
掲載期間を設定 [ する ]・[ しない ] を選択します。
※掲載期間を設定した場合、ホームページ上で各
チラシのタイトルの下に表示されます。
入力し終えたら をクリックします。
入力した内容を確認した後 をクリックしま
す。これで新規データが登録され、一覧に表示さ
れるようになります。
※一部の3G端末では、チラシを閲覧できない場
合があります。
※入力したタイトル等は、画像のアップロードを
行うまでホームページ上に表示されません。
①
②
③
④
⑤
⑥
⑦
チラシデータ一覧の [ 登録 ] をクリックし、画像
データアップロード画面へと移動します。
※赤字 [ 登録 ] の表示は、タイトルなどが登録済み
で画像が未登録の状態です。
をクリックします。
掲載したいチラシデータを選択てください。
をクリックします。
①
②
③
ファイル容量:
拡張子:
画像サイズ:
20MB 以内
JPG , PNG , PDF
JPG , PNG …… 高さ 2560px以上
PDF …………… A4 サイズ以上
※閲覧時、8 倍まで拡大が可能ですが高さが、4050px
以上ない場合は 4 倍拡大となります。
※P D F の 場 合、複 数 ペー ジ にわたるファイル は 、アップ ロ ー
ドできません。
※アップロード完了まで時間がかかる場合があります。
画像アップロード時の条件
図2:データ登録画面2
図3:チラシのアップロード画面1
-3-

⑦
④
⑤
⑥
① ② ③ ④ ⑤
⑥
チラシデータアップロード手順
データ登録・画像のアップロード
④
⑤
⑥
⑦
前項②でアップロードした画像は表面として登録
され、プレビュー表示されます。
画像を削除、または再設定したい場合は [ 画像を
削除する ] をクリックします。
続けて裏面を登録したい場合、同様の手順で画像
をアップロードします。
アップロードされたチラシを確認してください。
一覧に戻るには をクリックします。
※登録済みデータの一覧画面が更新され ([ 登録 ]
が[変更 ] に変わります )、ホームページ上で設定
したデータが公開されます。
【表示順】
ホームページ上で表示される順番です。新しく登
録されたものが上になります。番号のリンクをク
リックすると新規ウィンドウが開き、個別のビュー
ア画面 (→P.6 新規ウインドウでの表示:図 2)に
移動します。
※画像が未登録の場合はなにも表示されません。
【移動】
↓↑をクリックすることで各チラシデータの掲載
順を入れ替えることができます。
【削除】 チラシデータそのものを削除します。
※画像のみ削除したい場合は、下記④のデータ変
更から行ってください。
【データ】 画像の変更・削除ができます。
【タイトル】
チラシのタイトル、詳細、掲載期間を変更できます。
※掲載期間の過ぎたチラシはタイトルが赤字で表
示されます。
【チラシ表示用 URL】
コピーしてメール本文などに貼り付ける等、活用
できます。
■ データ登録(登録済み)
①
②
③
④
⑤
⑥
図2:データ登録画面3
図1:チラシのアップロード画面2
図3:データ登録画面4
-4-
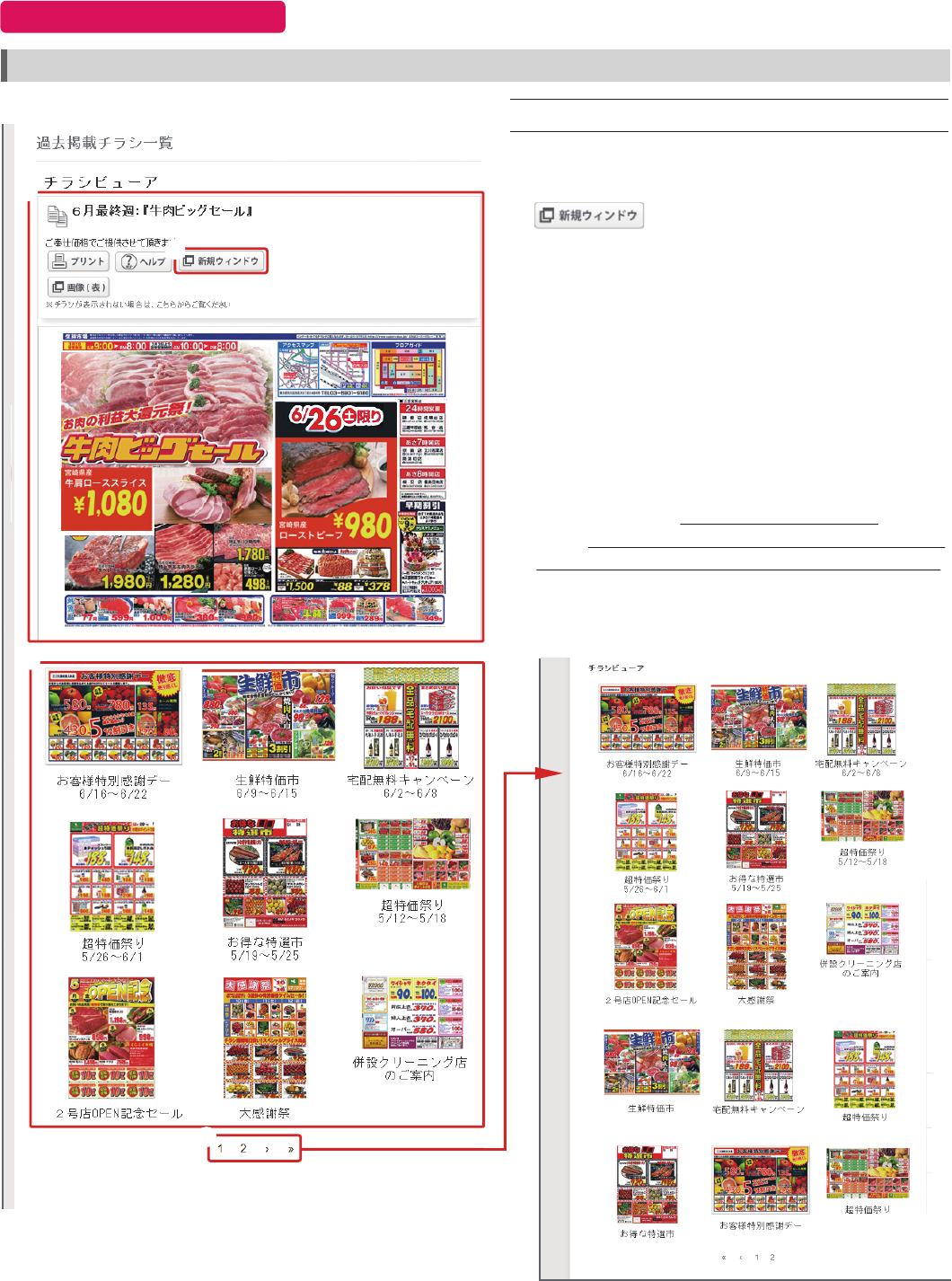
①
②
③
④
ホームページ上での表示 (PC の場合 )
図2:PCでの表示/2ページ目
最新のチラシが 1 件表示され、拡大やプリントな
どの操作が行えます。
をクリックするとビューアを別窓で
開き、広い画面で①と同様の操作が行えます。
※ビューアの詳しい操作方法は次頁「新規ウイン
ドウでの表示」をご参照ください。
①を含め、新しい順から 9 件サムネイル表示され
ます。それぞれのサムネイル画像をクリックする
と、①の枠内に表示され同様の操作が行えます。
9 件を超えるチラシデータは次のページへまわり、
2 ページ目からは 15 件がサムネイル表示され
ま す 。 ①は表示されませんが、各サムネイルをク
リックするとそれぞれ別窓でビューアが開きます。
(図 2)
ホームページ上での表示
■ 各部の詳細
図1:PCでの表示1
①
②
③
④
-5-
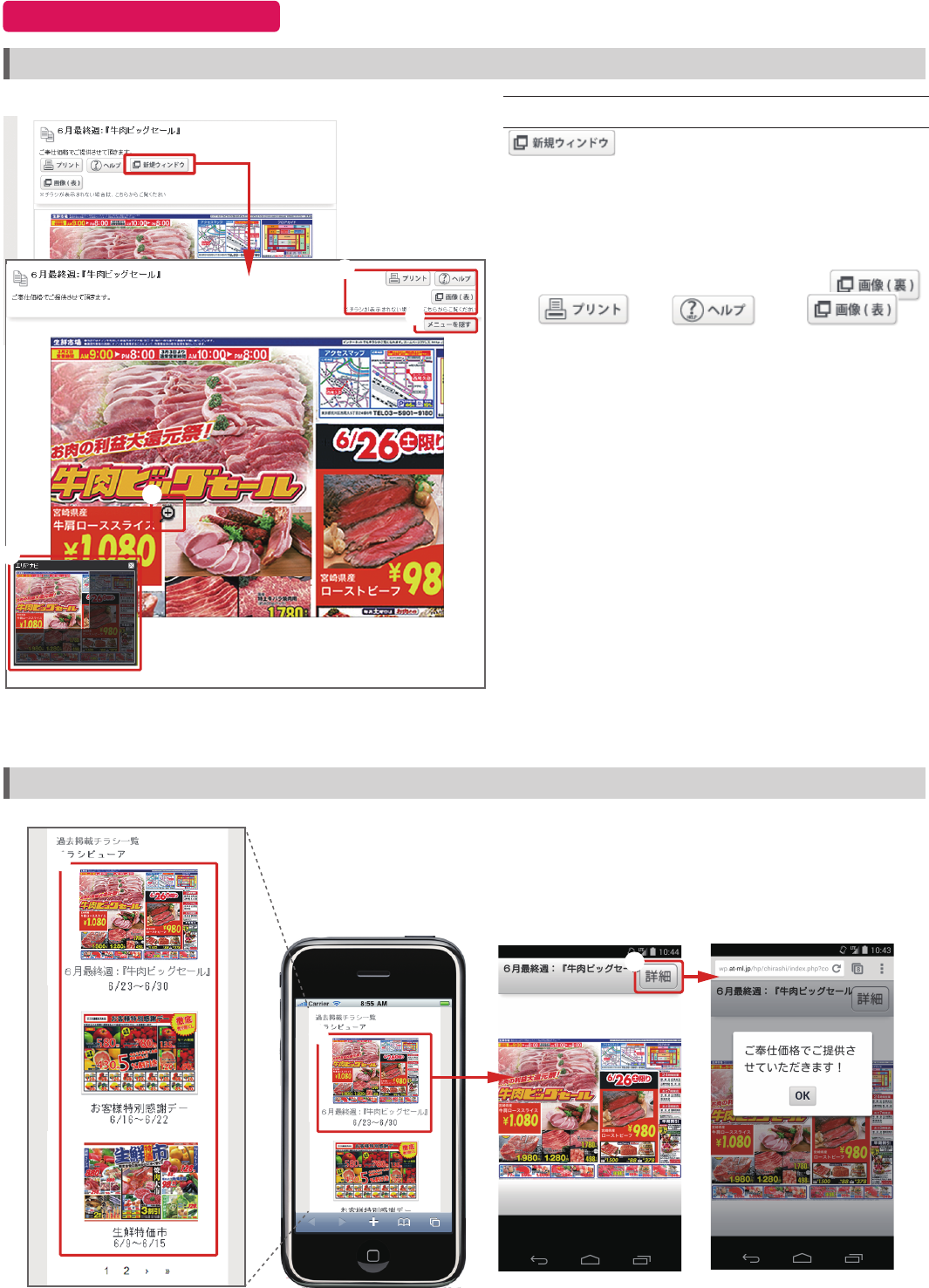
③
①
②
①
②
③
①
②
④
③
ホームページ上での表示 ( スマートフォンの場合 )
ホームページ上での表示 (PC の場合 )
■ 新規ウインドウでの表示
表示中のチラシに対し、以下のような操作が行え
ます。
ページ上部のメニューを隠します。
クリックした箇所でチラシが拡大表示されます。
※マウスホイールを上下に動かしても、同様に拡
大できます。
【エリアナビ】・・・チラシ全体に対し、現在拡大
表示している範囲がナビゲーションとして表示さ
れます。
※表示範囲や【エリアナビ】自体をドラッグ&操
作で移動させることもできます。
もしくは15件表示されたページのサ
ムネイルをクリックした場合、個別のチラシビューア
画面が表示されます。
印 刷 用 のPDFデー
タが 表 示 さ れ ま す。
印刷指示は各ブラウ
ザ か ら 行 う か 、ダ ウ ン
ロードしてか ら 行 って
ください。
ビューアの 操 作 方 法 が
表 示さ れま す。
拡大表示する元とな
る画像データを表示
し ま す 。ビ ュ ー ア に チ
ラシが表示されない
場 合 、使 用 し ま す 。
ホームページ上での表示
サムネイルが3件並びます。
サムネイル画像をタップすると、個別のビューア
へ移動します。
チラシの詳細を表示します。
図1:PCでの表示2
図2:PCでの表示3
/新規ウィンドウ
図3:スマートフォンでの表示
①
②
③
④
-6-
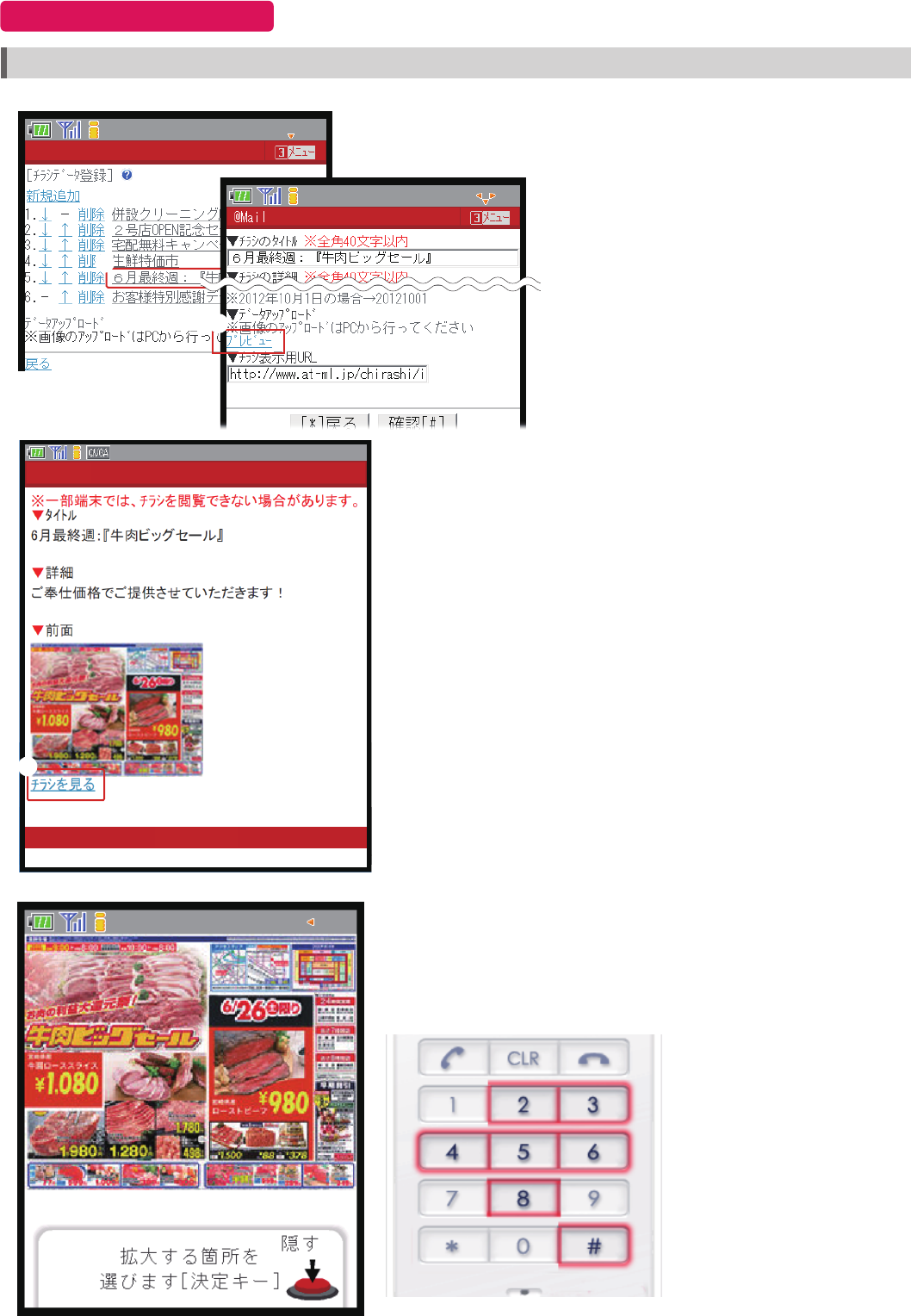
図1:3G携帯での表示1
①
②
③
①
②
③
ホームページ上での表示 (3G 携帯の場合 )
図2:3G携帯での表示2
図3:3G携帯での表示3
ホームページ上での表示
【詳しい操作方法】
決定キーを押すと拡大箇所が選択できるようになります。
数字キーで拡大表示箇所を選択します。
【数字キー操作】
[2] …上
[3] …操作メニューを隠す
[4] …左へ
[5] …拡大
[6] …右へ
[8] …下へ
[#] …戻る
チラシのタイトルが一覧表示されます。
タイトルをクリックします。
「プレビュー」をクリックします。
※画像が登録されていない場合、「プレ
ビュー」の文字は表示されません。画
像をアップロードしてください。
(画像のアップロードは、PC もしくは
スマートフォンから行ってください)
「チラシを見る」をクリックすると、
ビューアへ移動します。
※一部端末では、チラシを閲覧できない場合があります。
-7-

一般第二種通信事業者 届出番号:1-12- 404
〒
983-0852
仙台市宮城野区榴岡2- 4 - 22 仙台東口ビル7F
T E L:0 2 2 - 3 5 4 - 0 9 21
(代)
FAX:022-354-0922
http://cybc.jp E-mail:info@cybc.jp
