
モバイル・メール・システム
メール配信 スタートアップマニュアル
2019.11.6 第 7 版
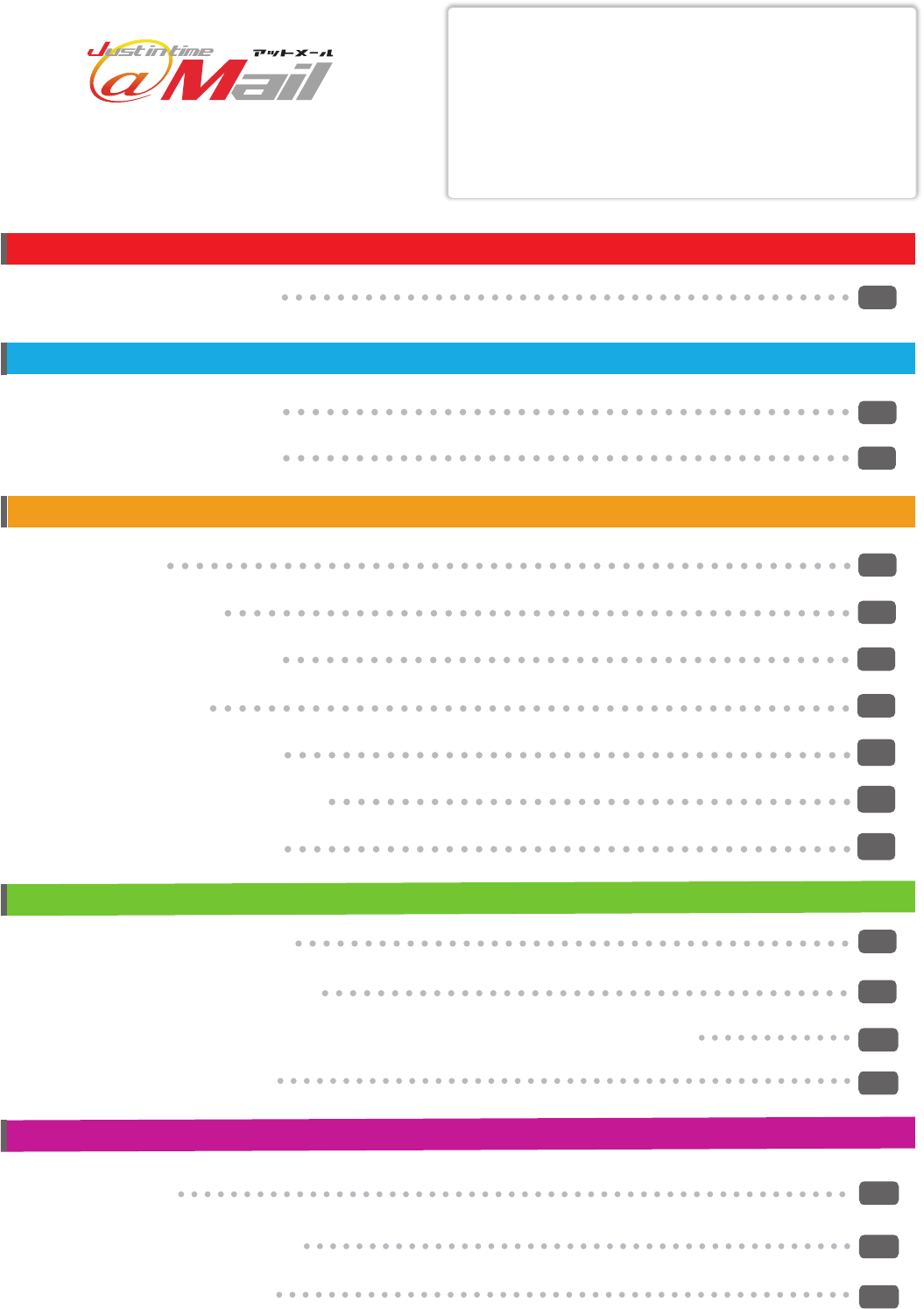
STEP1 : 管理画面について
STEP2:メール配信について
メールを作成する
メール配信でできること
ログイン方法 / 管理画面
STEP3:メール作成
STEP4:メール配信
設定画面
メール作成・配信時の設定
はじめに
本マニュアルでは、初めてアットメールをご利用い
ただく方を対象にメール配信のご利用方法・各設定
などをご説明いたします。
ご利用前に確認いただき、売上アップ・セールスプ
ロモーションにご活用ください。
モバイル・メール・システム
メール配信 スタートアップマニュアル
初期設定
P.1
P.2
P.3
P
.12
メールの配信予約をする
配信予約されたメールの配信変更・解除、メールの編集・削除をする
メールの配信方法を選択する
P.8
P.9
STEP5:各種設定
P
.10
配信した履歴を確認する
P
.11
メールの形式を選択する
P.5
画像を挿入する
P.3
メールの配色を選択する
P.7
P.4
P.6
P
.13
メール配信までの流れ
P.2
メールの作成内容を確認する
P.7
メールの作成を完了する
P.7
会員登録・会員解除設定
P
.13
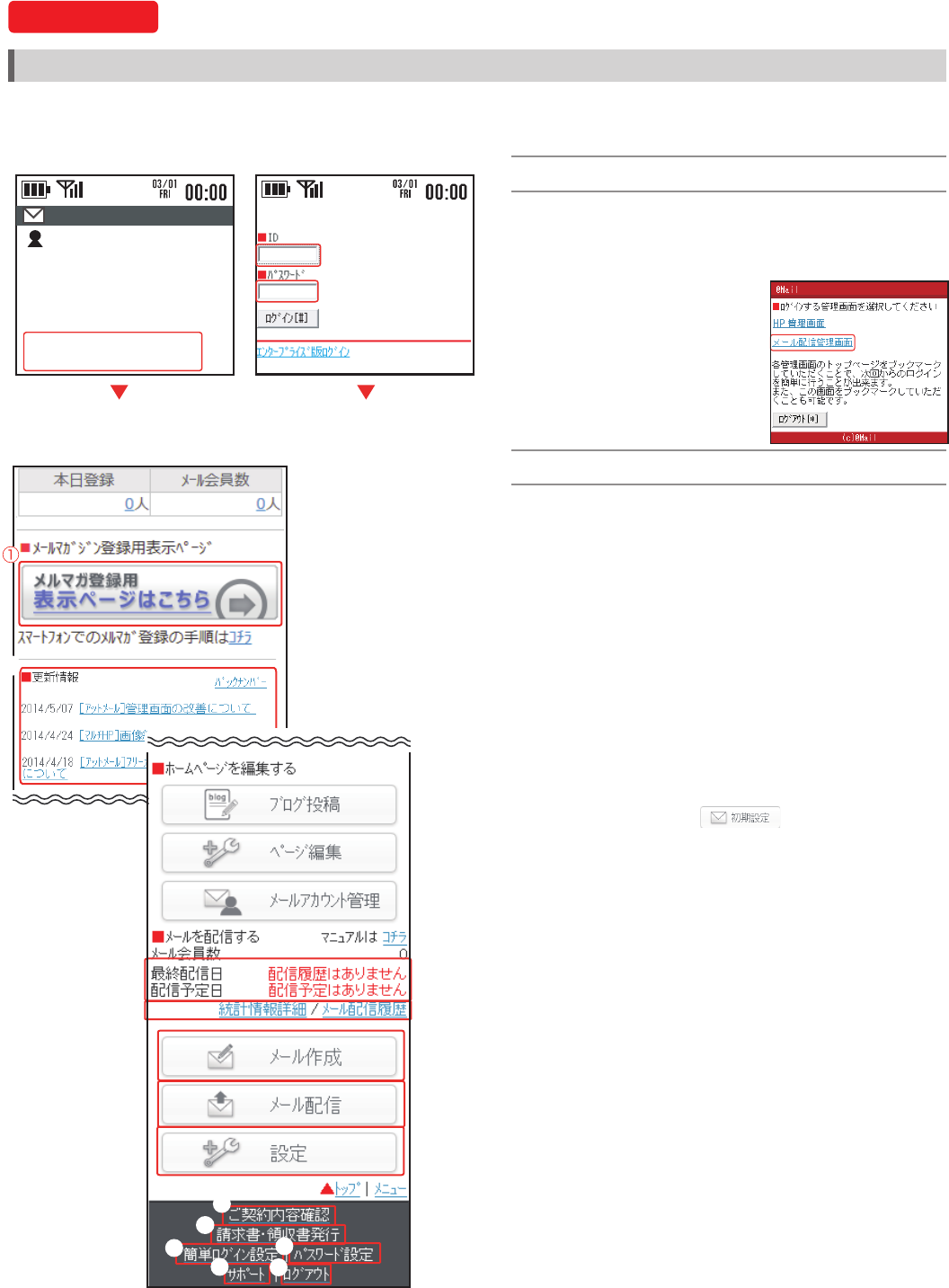
-1-
STEP1
管理画面について
メールシステムの管理画面についてご説明します。販促用メールの作成や各種設定、会員登録状況の確認など
も全てこの画面から操作します。
ログイン方法/管理画面
■登録完了メール
■ログイン画面
この度はご登録いただきまして誠にありがと
うございます。お手続きが完了しましたので、
ID とパスワードをご案内いたします。
お客様の ID:12345
パスワード:abcde
Sb
登録完了メール
受信メール
登録完了メールまたはログイン画面からID・パスワード
を入力して管理画面にログインします。
また、C2公式ホームページからもログインできます。
※ホームページ・システムを
お申込みの方は、ログイン後
「メール配信管理画面」リンク
をクリックしてください。
http://www.at-ml.jp/login.php?in=
12345&pw=abcde
▼管理画面へのログインはコチラ
info@xxxx.at-ml.jp
■ログイン方法
①
②
③
④
⑤
⑥
⑦
⑧
⑨
⑩
⑪
⑫
⑬
メールマガジン登録用のQRコードが表示されます。
アットメールの最新情報や機能のアップグレードなど
が確認できます。
メールの最終配信日時および直近のメール配信予定
日時が表示されます。
「統計情報詳細」で、月別の会員登録数、配信数、直近
のメール配信プレビューが確認できます。
「メール配信履歴」で、配信の予約・履歴が確認でき
ます。
メールを作成できます。メール作成の手順について
は、次頁をご参照ください。
※初回ログイン時は が表示されてい
ます。(→P.3)
メール配信の設定をします。
※初回ログイン時は表示されていません。(→P.3)
問い合わせの管理や、メール配信に関わる各項目の
設定などができます。
アットメールのコースや支払状況などの確認ができ
ます。
請求書・領収書の発行をします。
3G携帯での個体識別番号を利用したログインの設定
をします。次回からのログインが簡単になります。
※3G携帯のみ対応
管理画面にログインするパスワードを変更できます。
各種マニュアルや弊社へのお問い合わせ、メールの
作成例が参照できます。販促メールをより効果的な
ものとするための参考として、ぜひご活用ください。
管理画面からログアウトします。
※「ホームページを編集する」は、ホームページ・シス
テムをお申し込み頂くと使用可能になります。
■管理画面
■管理画面 トップページ
③
④
⑤
⑥
⑦
②
⑨
⑧
⑩
⑪
⑫
⑬
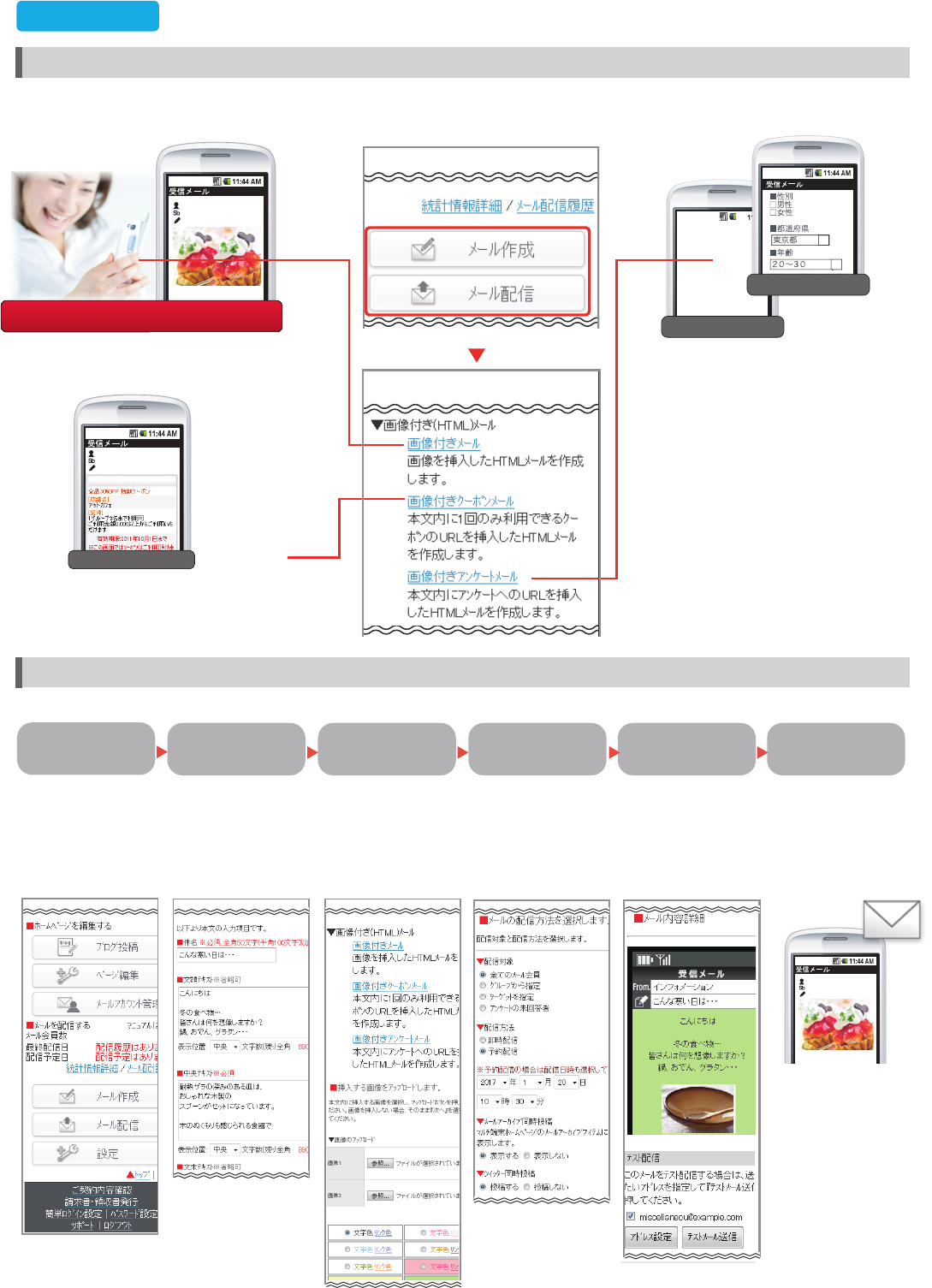
STEP2
-2-
割引クーポン送付のお知らせ
info@xxxx.at-ml.jp
アットカフェからクーポンのプレゼ
ントです!
お会計の際、店舗スタッフにこの
画面を見せてください!!
クーポンメール
アットカフェからのお知らせ
毎月14日はアイスの日!
アイスの日にご来店いただいたアッ
トカフェメンバー様にはこの季節に
ピッタリのプレゼントをご用意して
おります。
ご来店心よりお待ちしております。
info@xxxx.at-ml.jp
画像付きメール
ターゲットメール
アンケートメール
▼ターゲット名
新規来店
▼性別
【絞込み内容】
女性
▼年齢
【絞込み内容】
20∼30代
メールにクーポンを添付
できます。
作成したアンケートをメールで
配信できます。会員登録時にア
ンケートに回答してもらうこと
が可能です。ターゲットを絞り、
より効率的なメール配信ができ
ます。
アットカフェからのお知らせ
毎月14日はアイスの日!
アイスの日にご来店いただいたアッ
トカフェメンバー様にはこの季節に
ピッタリのプレゼントをご用意して
おります。
ご来店心よりお待ちしております。
info@xxxx.at-ml.jp
メール配信でできること
メール管理機能では様々な機能を使って販促用のメールを作成できます。
メール配信について
メール配信までの流れ
メールの形式
画像添付
配色
etc
配信対象の指定
配信方法の指定
同時投稿設定
プレビュー
テスト配信
本文作成 メール設定
メール配信 確認 本配信
ログイン
本文の入力
※初回ログイン時
のみ初期設定あり

メール作成
-3-
初期設定
STEP3
初めてメール配信を行う場合は初期設定を行う必要が
あります。
■初期設定する
管理画面のトップページより を
クリックします。
「初期設定する」リンクをクリックします。
差出人名の設定をします。
署名の設定をします。
①
②
③
④
メール作成時の注意
ブラウザの「戻る」ボタンを使用すると、思わぬエラーに
つながる可能性があります。1つ前の画面に戻る際は画
面上の をクリックしてください。
以上で初期設定が完了します。
は に切り替わり、
が表示されます。( 下図参照 )
■初期設定
■管理画面 トップページ
■差出人名の設定
③
■署名の設定
④
■初期設定完了後の管理画面トップページ

STEP2
メールを作成する
メール作成
-4-
STEP3
■本文を作成する
リンクを作成できます。
詳細は同頁「置き換え文字の設定」を参照ください。
件名を入力します。※必須
文頭テキスト、中央テキスト、文末テキストに本
文を入力します。※中央テキストのみ必須
※テキストメールを作成する場合、表示位置の選択
や本文内に絵文字は利用できません。画像付きメー
ルを作成する場合、本文内にHTMLタグを利用でき
ます。
残り文字数を確認できます。
※3G 携帯・スマートフォンの場合、 を
クリックすることで、本文に使用できる残り文字数を
確認できます。
表示位置を設定することにより、本文の表示され
る位置を左、中央、右から選択できます。
本文入力後、 をクリックしてメール形式の
選択画面へ移動します。(→P.5)
管理画面のトップページより を
クリックます。
①
②
③
④
⑤
⑥
をクリックし、入力欄を表示
させます。
リンク名を入力します。
URL を入力します。
■置き換え文字の設定
①
②
③
置き換え文字 (「%%LINK1%%」または
「%%LINK2%%」) をコピーし、本文に貼り付ける
ことでリンクを作成できます。
図1:挿入例
図2:メール送信イメージ
②
④
⑤
⑥
■メール本文作成画面
③
以前配信した文章を引用してメールを作成でき
ます。アンケートやクーポンを再配布したい場
合などに便利です。
Check
①
②
③
■置き換え文字一覧画面
①
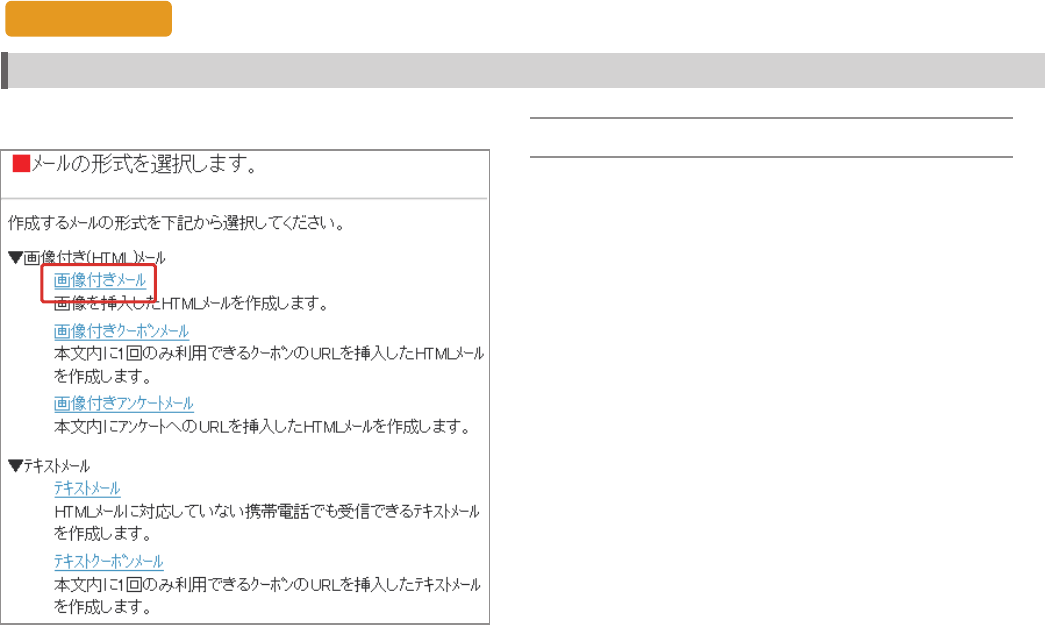
-5-
メールの形式を選択する
■メールの形式について
作成するメール形式を選択します。
画像やメールの配色、HTML タグを利用したい場合
は、「画像付きメール」を選択します。
「テキストメール」の場合は、3G 携帯にも対応した
メールを送信できます。
メール内にクーポンやアンケートを挿入したい場合、
「クーポンメール」または「アンケートメール」を選
択します。
次頁より、「画像付きメール」についてご説明します。
■メール形式の選択画面
STEP3
メール作成
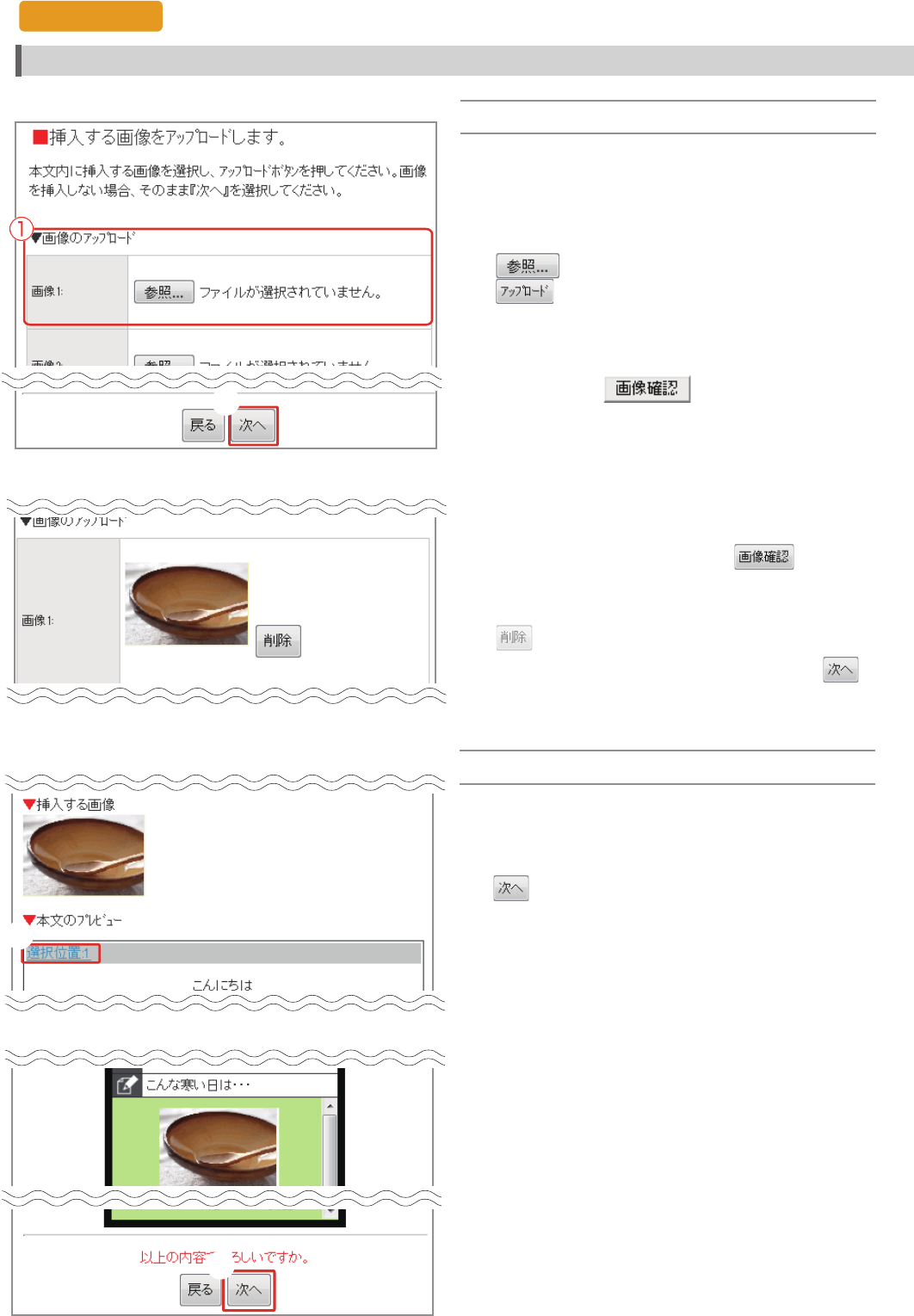
画像付きメールの場合、本文内に画像を挿入でき
ます。挿入する画像のアップロード方法は端末に
よって異なります。
【PC、スマートフォンの場合】
をクリックし、画像の選択後に、
をクリックします。
【3G携帯の場合】
「画像:メール送信」をクリックするとメーラーが立ち
上がりますので、メールに画像を添付し送信します。
メール送信後、 をクリックします。
【iPhone(iOS 7.1.2 以前の端末)の場合】
「画像:メール送信」リンクをクリックしてメッセージ
アプリが起動したら、画像を添付して送信します。
もしくは、表示されるメールアドレスをコピーし、「写
真」アプリから画像を選択し、「画像:メールで送信」
を選択します。
メール送信後、ブラウザに戻り、 をクリック
します。
※アップロードした画像を削除したい場合は
をクリックします。
本文内に画像を挿入しない場合、 そのまま
をクリックします。
作成した本文の中から挿入位置を選択します。
選択後の画面で画像の挿入位置を確認し、
をクリックします。
※3G 携帯・スマートフォンでは確認画面イメージ
が異なります。
画像を挿入する
①
②
③
④
メール作成
STEP3
■画像をアップロードする
■画像のアップロード
■挿入位置を選択
■挿入位置の選択
■挿入位置の確認
-6-
※JPG、GIF画像に対応しています。
■画像アップロード後
②
③
④
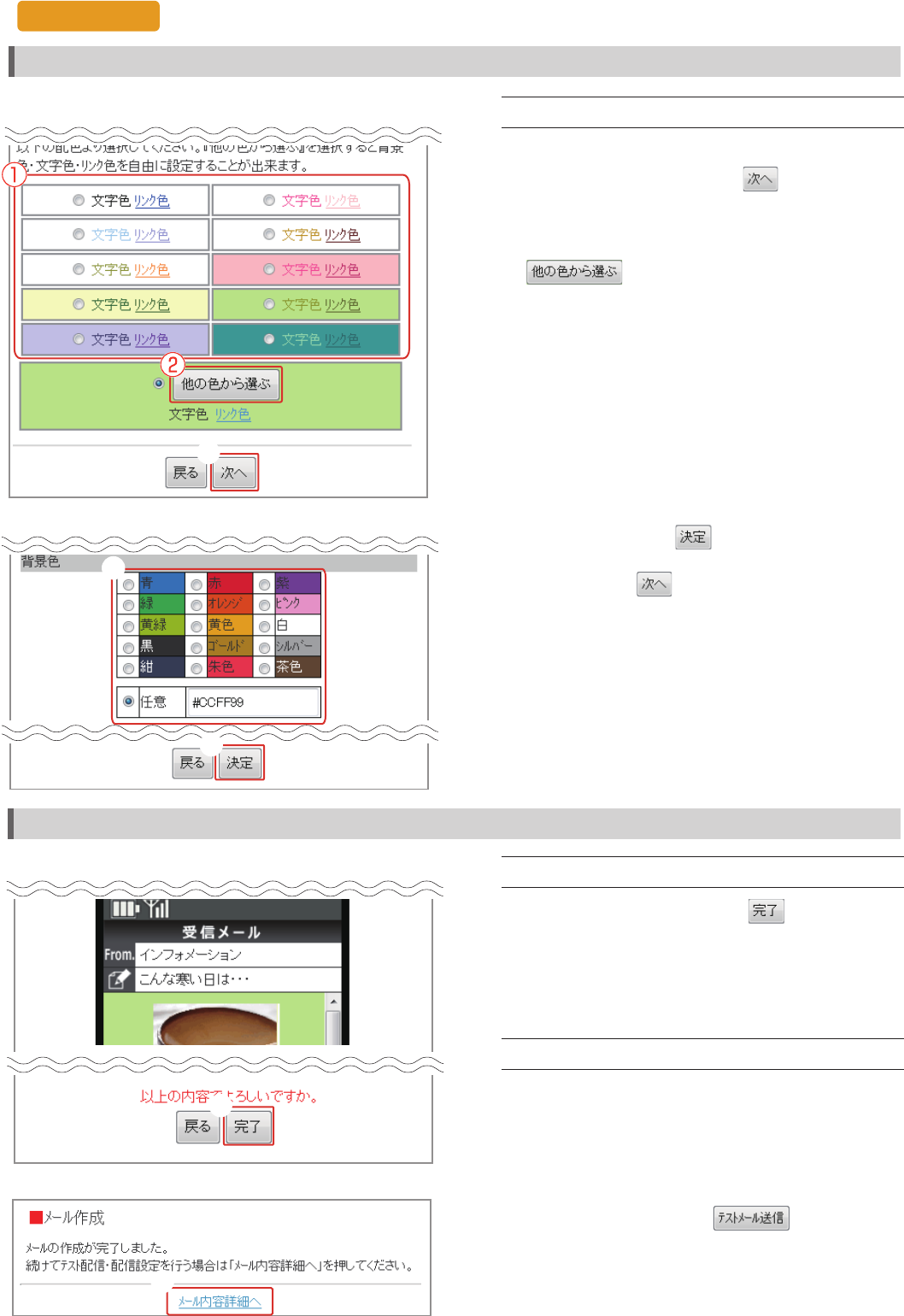
①
②
③
④
⑤
■ 配色を選択する
■ 配色の選択
■ メール作成の完了
そのままテスト配信・配信設定を行う場合は、
「メール内容詳細へ」リンクをクリックします。
メール内容詳細画面で をクリックす
るとテスト配信ができます。
詳細は次頁「配信を設定する」をご参照ください。
■ メールの作成内容確認画面
■ メール作成内容の確認
メールの作成内容を確認後、 をクリックし
ます。
⑥
⑦
メールの作成完了画面に移動しメール作成が完了し
ます。
■ メールの作成完了画面
■ 他の色から選ぶ
※3G 携帯・スマートフォンでは確認画面イメー
ジが異なります。
メールの配色を選択する
メール作成
-7-
メールの作成内容を確認する/メールの作成を完了する
STEP3
⑤
③
④
⑥
⑦
文字色とリンク色、背景色のセットが一覧表示され
ます。お好みのものを選択し、 をクリックし
ます。
それぞれ、任意の色に設定したい場合は
を選択します。
色選択のパレットが表示されます。
背景色、文字色、リンク色それぞれで、任意の色を
選択するか、カラーコード、カラーネームを入力し
指定します。
入力例
カラーコード : #
f
f
f
f
f
f
カラーネーム : white
任意の色に設定後、 をクリックします。
配色を選択後、 をクリックします。
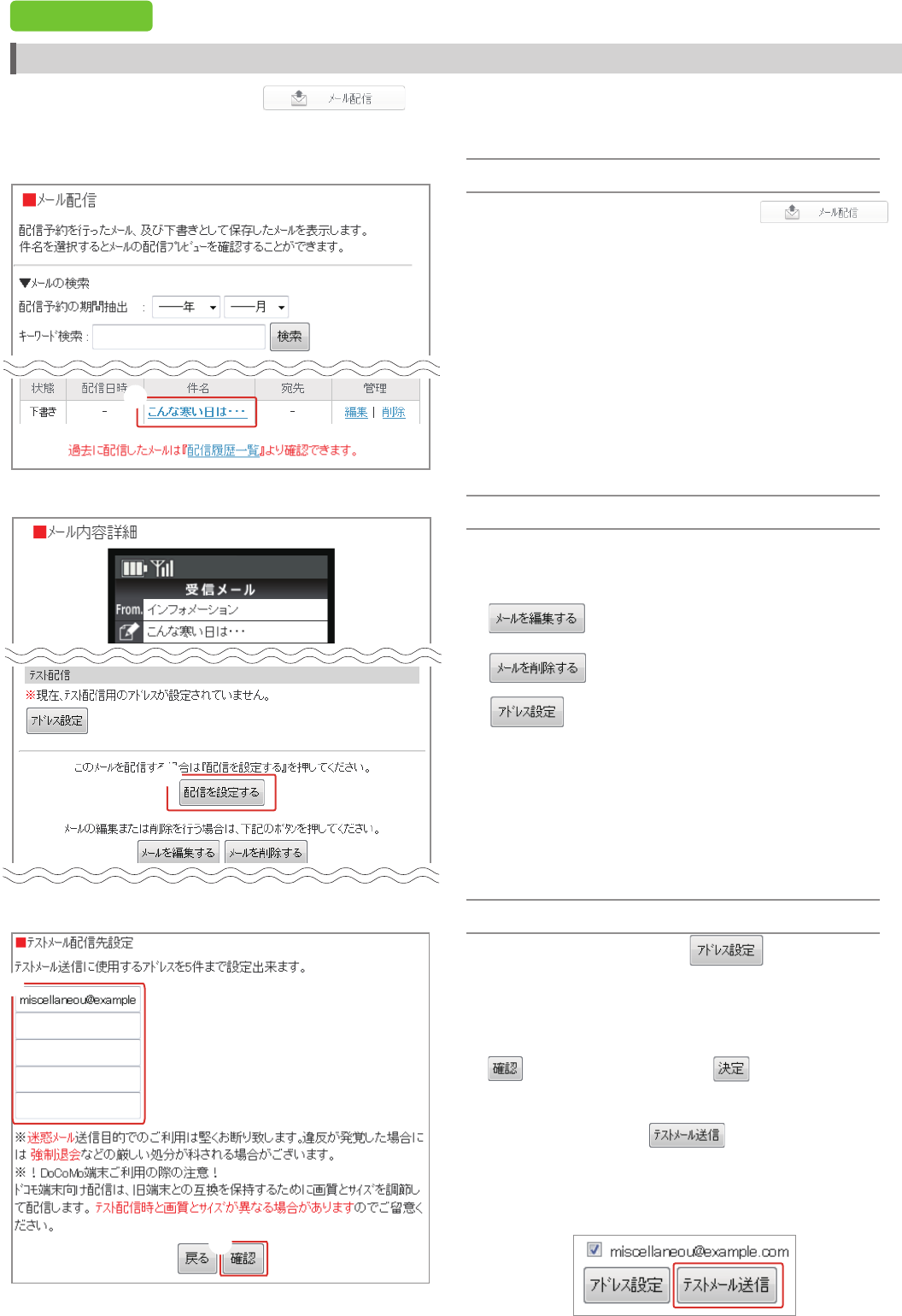
メールの配信予約をする
メール配信
-8-
■メール配信リスト
STEP4
メール内容詳細画面に が表示されます。
クリックすると、設定されたアドレスにテストメールが配
信されます。(下記参照)
配信方法選択画面が表示されます。
選択方法の詳細は次頁よりご参照ください。
作成したメールを配信するには、 より配信の設定をします。
既に配信予約を行っているメールもこの画面より変更できます。(→P.10)
管理画面のトップページ(→P.3)より
をクリックします。
件名のリンクをクリックします。
①
②
①
②
■メール内容の確認
■テストメールを送信する
■テストメール配信先設定
テストメールを配信する場合、 よりアドレスを
設定する必要があります。
アドレスを入力します。
※5件までアドレスを登録できます。
をクリックし、確認画面で をクリックし、設定
が完了します。
①
②
①
②
■配信するメールを選択する
※ よりメールの内容を編集できます。
※ よりメールを削除できます。
※ よりテストメールの送信先を設定でき
ます。詳細は同頁「テストメールを送信する」をご参照
ください。
※迷惑メール送信目的でのご利用は堅くお断り致し
ます。違反が発覚した場合には強制退会などの厳しい
処分が科される場合がございます。
②
■配信予約を設定する
■テストメール配信先設定後
※メール作成完了画面(前頁参照)の「メール内容詳細」
リンクより配信設定する場合は、この手順は必要ありま
せん。
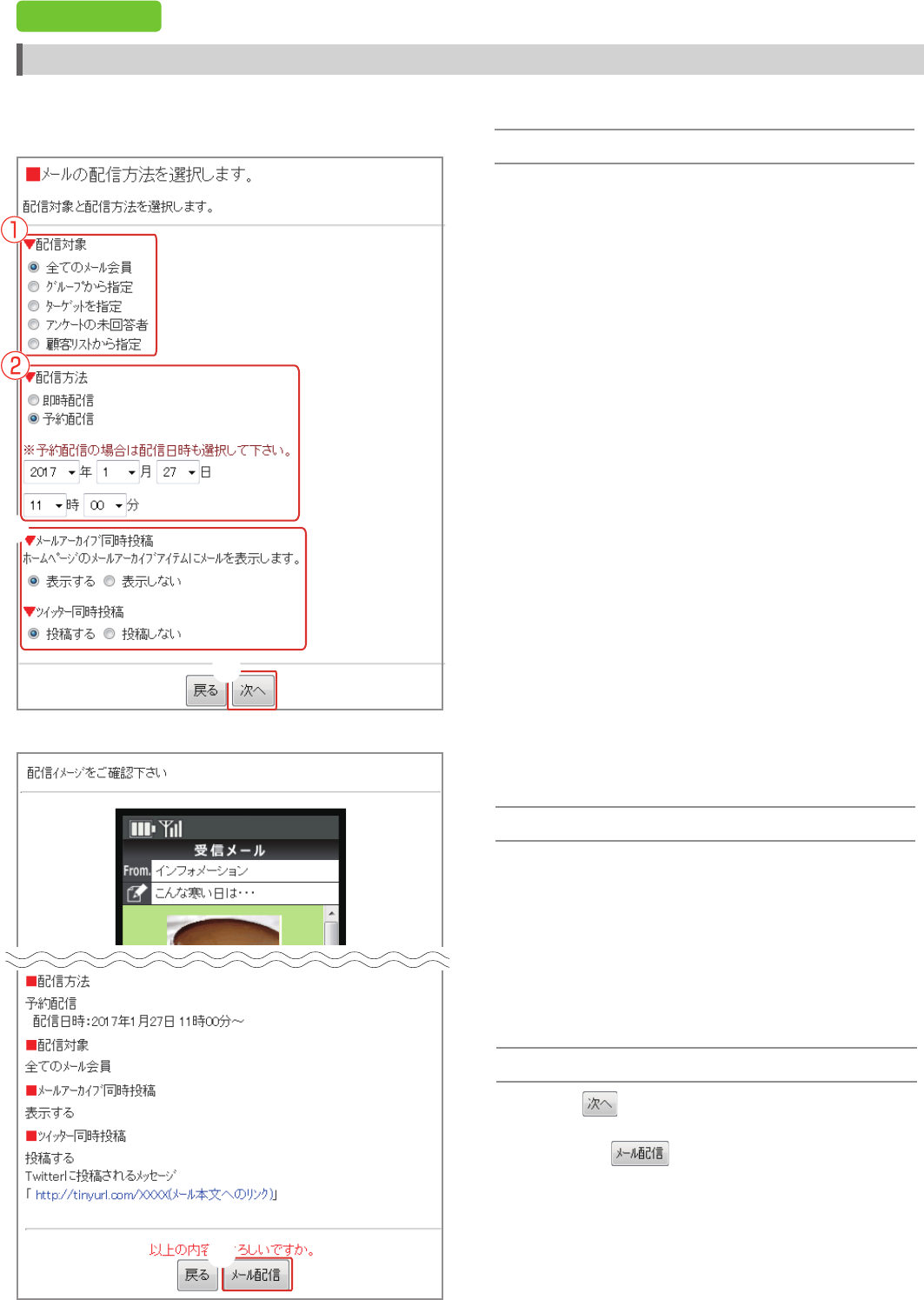
メールの配信方法を選択する
メール配信
-9-
STEP4
①
②
③
④
⑤
メールの配信対象者が選択できます。
※作成したメールの形式によって、選択できる配信
対象項目のみ表示されます。
【全てのメール会員】
全員に配信できます。
【グループから指定】
ご自身の管理している子店舗のメール会員に配信で
きます。
※複数店舗ご利用のお客様のみ表示されます。
【ターゲットを指定】
アンケートメールでのアンケートの結果に応じて配
信できます。
※アンケートの回答者がいる場合のみ表示され
ます。
【アンケートの未回答者】
アンケートメールでのアンケートの未回答者にのみ
配信できます。
【顧客リストから指定】
顧客管理の顧客リストに配信できます。
※別途オプションの申込が必要です。
メールの配信方法を[即時配信]または[予約配信]よ
り選択できます。
[予約配信]の場合は配信日時も設定します。
■配信方法を選択する
配信の設定を行うメールを選択後、配信方法を選択します。
メール配信時、メールアーカイブの表示やツイッター
へメールを投稿する場合、それぞれ選択してくだ
さい。
入力後、 をクリックします。
内容確認後 をクリックします。
■配信時の同時投稿を選択する
■配信方法の選択
③
④
■配信を設定する
■配信イメージの確認
⑤
※メールアーカイブはマルチデバイス・ホームページ・シ
ステムで利用できるアイテムです。
※SNS連動集客システムオプションをご利用の方
は、Twitterは表示されません。
※3G携帯、スマートフォンでは配信イメージが異なり
ます。
以上で完了です!!
「即時配信」を選択した場合は、配信が開始されます。
※回線の状況によって配信時間が多少遅れることがあ
ります。
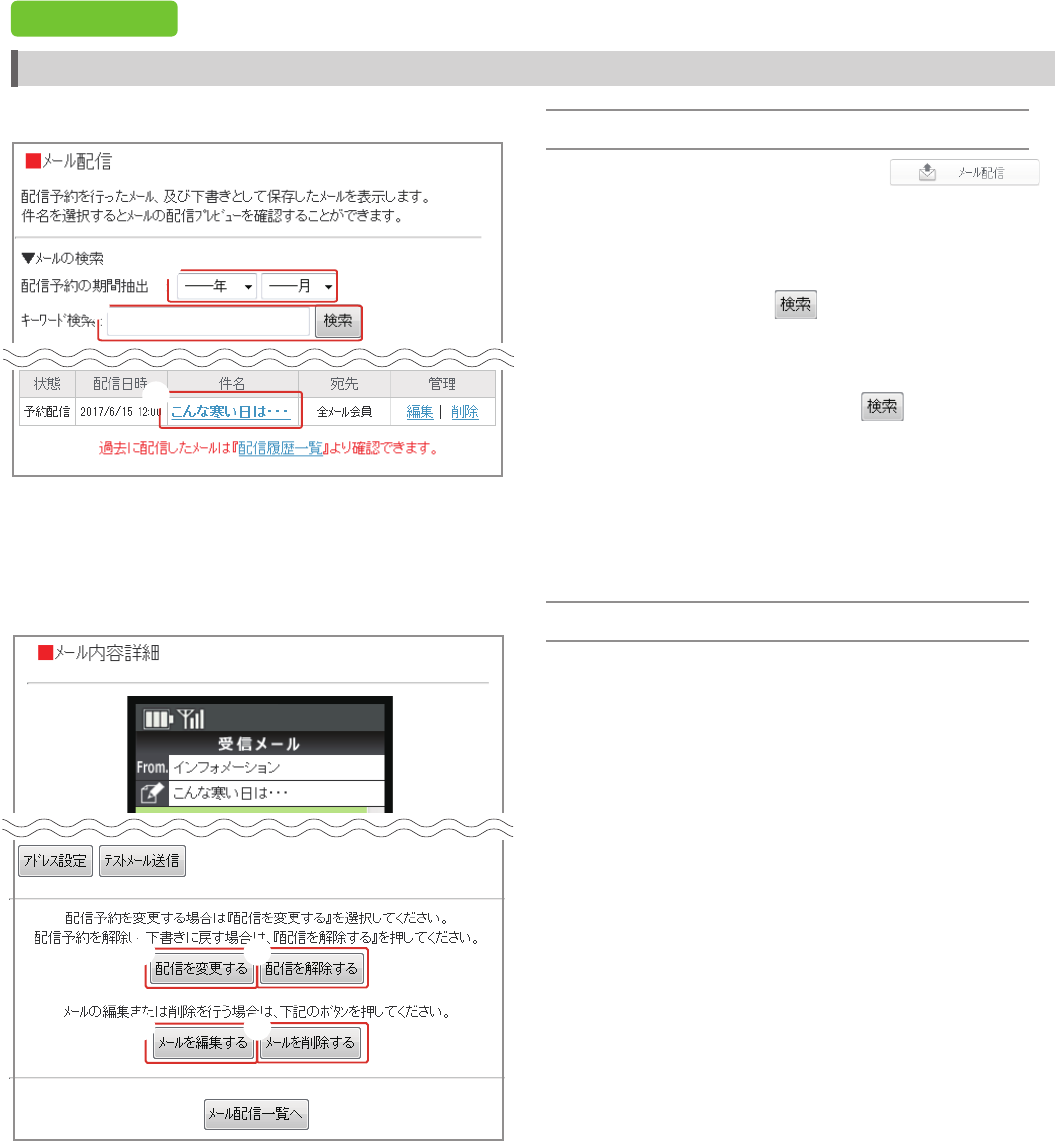
配信予約されたメールの配信変更・解除、メールの編集・削除をする
メール配信
-10-
■メール配信リスト
STEP4
配信予約の変更ができます。(→P.9)
配信予約の解除ができます。
※配信解除されたメールは下書きの状態に戻ります。
※配信予定時間の5分前になると解除できなくなるの
で、ご注意下さい。
メールの内容を編集できます。(→P.4)
※配信予定時間の10分前になると修正はできなく
なるので、ご注意下さい。
※画像付きメールを修正する場合は、画像を添付し直
す必要があります。
このメールを削除できます。
■配信予約されたメールを選択する
■選択したメール内容詳細を表示する
管理画面のトップページ(→P.3)より
をクリックします。
既に配信予約を行っているメールは[配信予約の期間抽
出]を利用してメールの抽出ができます。
その場合、期間選択後 をクリックします。
件名または本文に含まれているキーワードで
メールの抽出ができます。
その場合、キーワードを入力後に をクリックします。
件名のリンクをクリックします。
①
②
③
④
⑤
⑥
⑦
⑧
③
■メール内容の確認
⑤
⑥
メールを選択後、配信する内容を確認します。
※「配信履歴一覧」リンクをクリックすると、過去に配信し
たメールを確認できます。
③
②
⑦
⑧
④
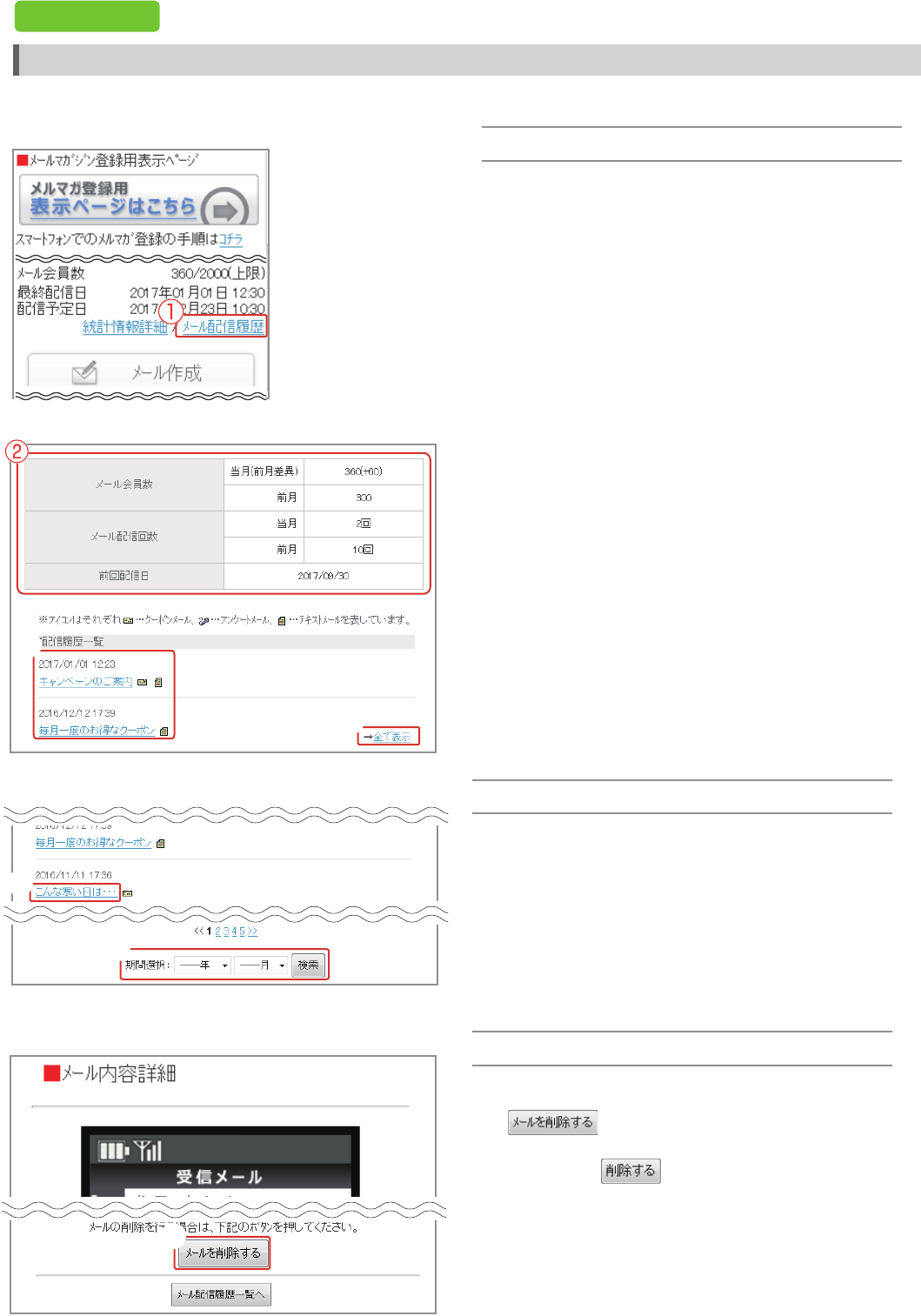
メール配信
-11-
過去に配信したメールの履歴を確認します。
■配信履歴一覧
■確認するメールを選択する
配信した履歴を確認する
■メールの配信履歴を確認する
管理画面のトップページより「メール配信履歴」リン
クをクリックします。
[メール会員数][メール配信回数][前回配信日]をそ
れぞれ確認できます。
最近配信したメールを確認できます。
※件名リンクをクリックするとメールの内容を確認
できます。
「全て表示」リンクをクリックして配信済のメールを
全て確認できます。
①
②
③
④
⑤
⑥
⑦
⑧
「期間選択」を利用して配信日時をもとに配信済
メールの抽出ができます。
配信履歴の各メールの件名リンクをクリックする
と、過去に配信したメールの内容を確認できます。
■配信済メールの確認
③
■配信済メールの確認
④
■メールを削除する
配信履歴を一覧から削除する場合は
をクリックしてください。
確認画面で をクリックして完了です。
■管理画面 トップページ
⑥
⑤
⑦
※3G 携帯・スマートフォンではメール内容詳
細イメージが異なります。
STEP4
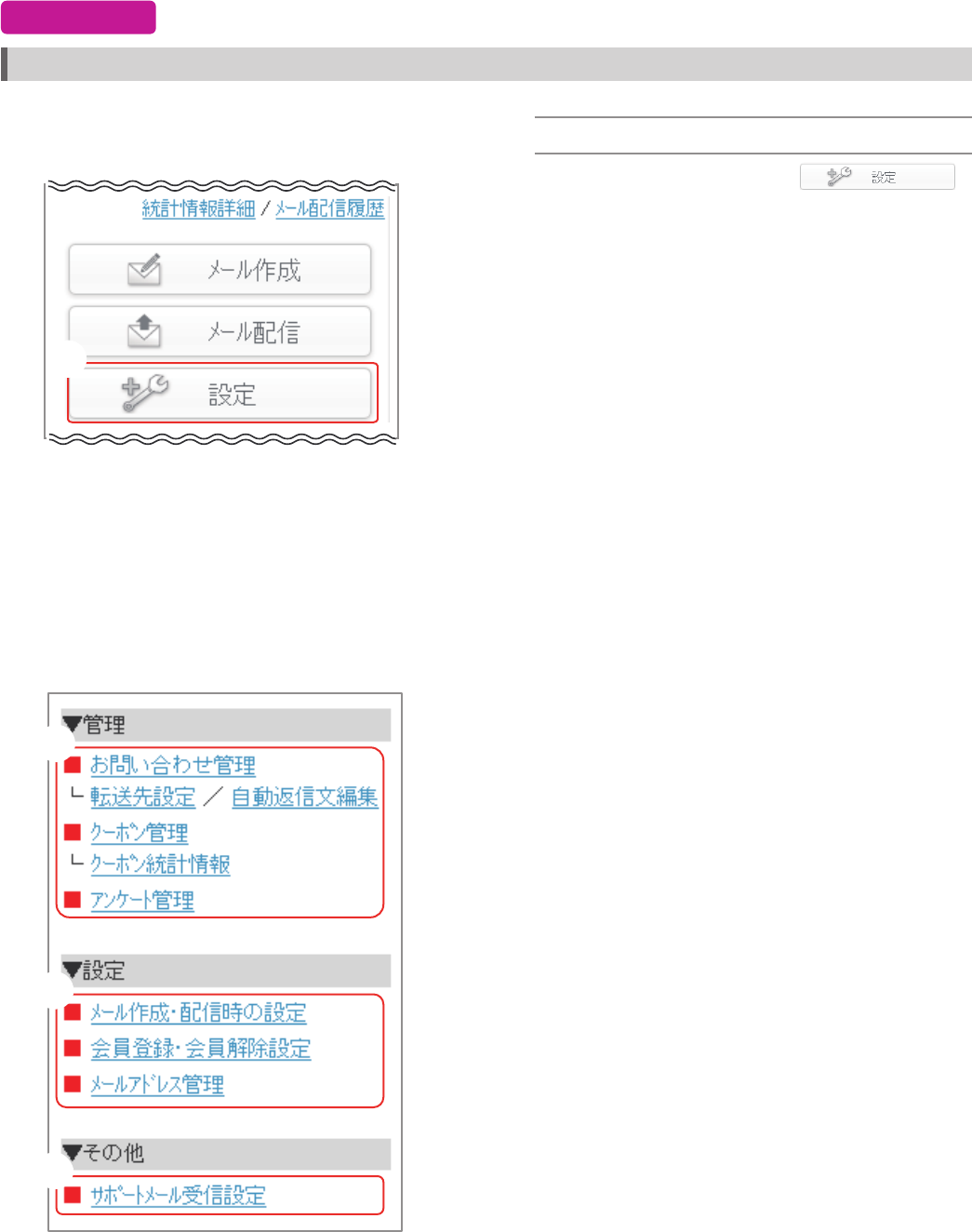
■設定画面
■管理画面 トップページ
各項目の管理や設定ができます。
①
②
③
④
管理画面のトップページより
をクリックします。
各種項目の管理ができます。
各種項目の設定ができます。
その他の設定ができます。
【 メール作成・配信時の設定 】
メール本文の配色や署名の内容、SNSへの投
稿リンクの表示など、メール作成・配信に関わる
基本的な設定ができます。
【 会員登録・会員解除設定 】
メール会員の退会方法や自動返信文の編集な
ど、メール会員登録と解除に関する設定ができ
ます。(→P.14)
【 メールアドレス管理 】
登録用メールアドレス(アカウント名)の変更が
できます。
【 サポートメール受信設定 】
サポートメールを受信するメールアドレスの登
録・編集ができます。サポートメールでは、売上
アップに繋がる様々なアットメール活用方法を
メールでご紹介しています。
【 お問い合わせ管理 】
お問い合わせ内容の確認や、返信ができます。
【 転送先設定 】
お問い合わせとして受信したメールを転送するた
めのアドレスや受信する時間帯などを設定し
ます。
【 自動返信文編集 】
お問い合わせに対して、自動で返信する文章を編
集できます。
【 クーポン管理 】
メール配信時に使用するクーポンの編集や、新規
作成ができます。
【 アンケート管理 】
メール配信時に使用するアンケートの編集や、新
規作成ができます。
■配信設定画面
設定画面
-12-
②
③
④
各種設定
STEP5
①
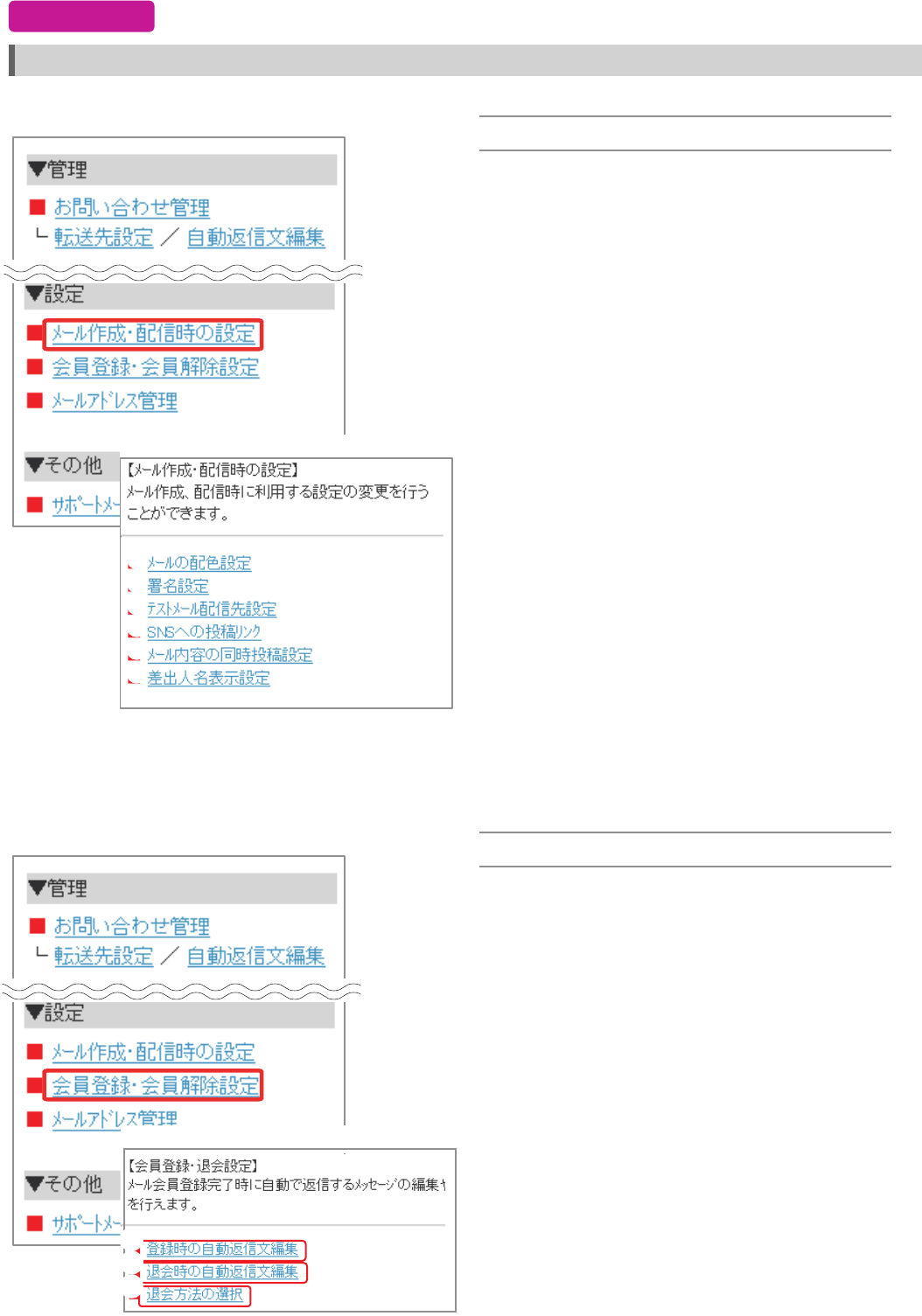
■設定画面
■設定画面
■メール作成・配信時の設定
メール作成・配信時の設定/会員登録・会員解除設定
-13-
①
②
③
④
⑤
⑥
メール本文の背景色、文字色、リンク色を設定で
きます。
メール本文内に掲載するホームページアドレス、
電話番号 、メールアドレスなどの情報を設定で
きます。
テストメールの配信先を設定できます。
SNSの投稿リンクをメール本文に表示させるか
設定できます。
作成したメールをメールアーカイブアイテムに表
示するか、Twitterに同時投稿するかを設定でき
ます。
※メー ルアーカイブはマルチデバイス・ホーム
ページ・システムで利用できるアイテムです。
※SNS連動集客システムオプションをご利用の
方は、Twitterは表示されません。
メール会員がメールを受信した際に、[From]欄
に表示される差出人のメールアドレスの替わり
に、設定した差出人名を表示できます。
※一部端末は非対応です。
設定画面より「メール作成・配信時の設定」リンクを
クリックします。
各種設定
STEP5
③
②
④
⑥
⑤
①
■会員登録・会員解除設定画面
①
②
③
メール会員登録時に、相手に自動的に返信する文
章を編集できます。
メール会員退会時に、相手に自動的に返信する文
章を編集できます。
メール会員を退会する方法を選択できます。
【空メールで退会】
相手が空メールの送信だけで退会が完了します。
【退会確認】
相手が空メールを送信した後、退会確認を行い
ます。相手が誤って退会してしまうことを防ぎます。
【アンケートで退会】
相手にアンケート画面へのURLがついたメールを
送信します。退会理由を回答して頂いた後に退会が
完了します。
設定画面より「会員登録・会員解除設定」リンクをク
リックしします。
①
②
③
■メール作成・配信時の設定画面
■会員登録・会員解除の設定

一般第二種通信事業者 届出番号:1-12- 404
〒
983-0852
仙台市宮城野区榴岡2- 4- 22 仙台東口ビル7F
T E L:0 2 2 - 3 5 4 - 0 9 21
(代)
FAX:022-354-0922
http://cybc.jp E-mail:info@cybc.jp
