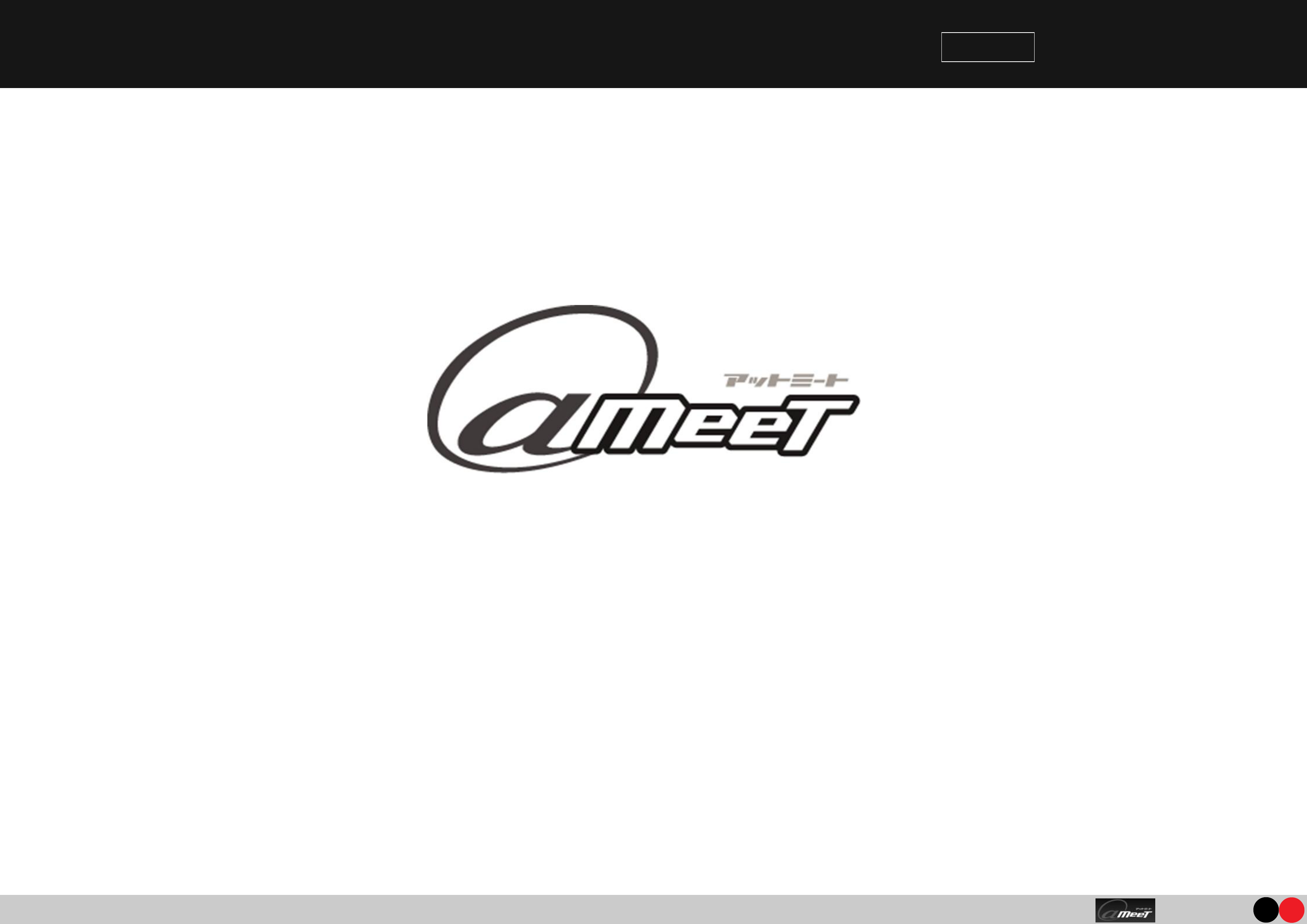
@meet is a trademark of C2 Inc
@meet ご利用マニュアル
[クラウドWEB会議システム]
最終更新日:2018.10.9
第7版
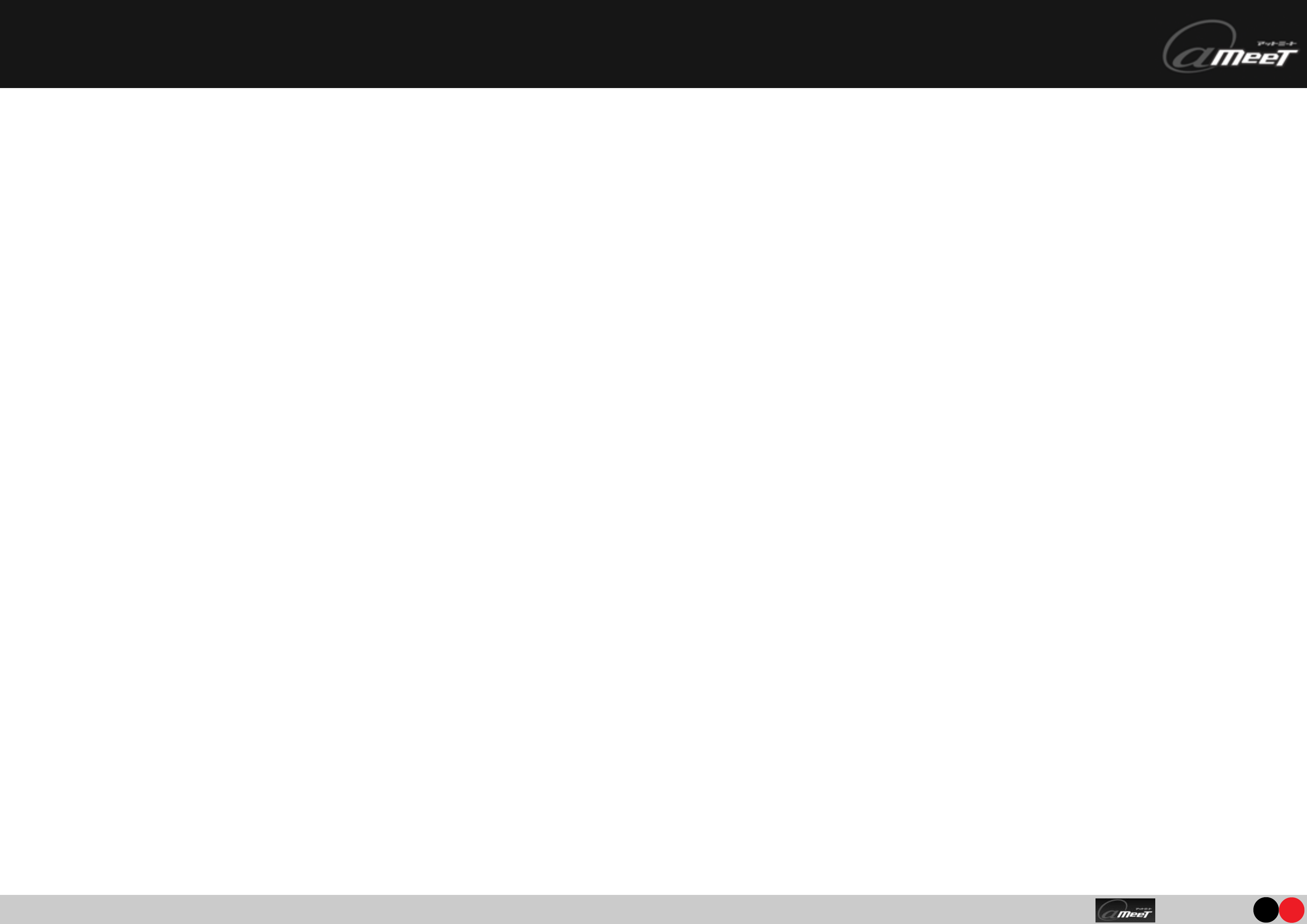
@meet is a trademark of C2 Inc
目次
ご利用の流れ
管理画面
会議システムにログインするには
会議の作成方法
1.会議の作成画面
2.会議の設定
会議に参加するには
会議を視聴するには
会議画面の操作
会議室入室後にまず行うこと
会議画面の構成
会議画面の操作
設定を変更するには
会議中の画面切り替え
資料を閲覧する
1. 「資料共有」タブを選択する
2. 資料を変更する
3. 資料をアップロードする
4. 映像、音声を再生する
会議を録画・再生する
1.録画を開始する
2.録画を終了する
デスクトップ画面を共有する
ホワイトボードを使用する
投票
チャット
プラグインの設定
1.プラグインを設定する
2.管理者でInternetExplorerを起動
会議室から退室するには
【モバイル】
ご利用の流れ
管理画面
会議システムにログインするには
会議の作成方法
1.会議の作成画面
2.会議の設定
アプリでの操作方法
アプリのインストール
アプリを起動してまず行うこと
会議に参加するには
会議画面の操作
会議中の画面の切り替え
会議室から退室するには
ご利用の動作環境
page2

@meet is a trademark of C2 Inc
page 3
ご利用の流れ
1. ブラウザを起動し、ログインページにアクセスします。
2. ログインページからログインします。
3. 「新しい会議を作成」します。
4. 会議室に入室します。
5. 参加者が入室するまでお待ちください。
6. 会議を開始します。
はじめに
この度はWEB会議システム「@meet」をご利用くださいましてありがとうございます。本マニュアルでは@meetを
ご利用いただく方を対象に、WEB会議システムの利用方法をご説明します。
※モバイル端末(iOS, Android)でご利用いただく方は「モバイル」(→P.30)をご参照ください。
■ご利用の流れ
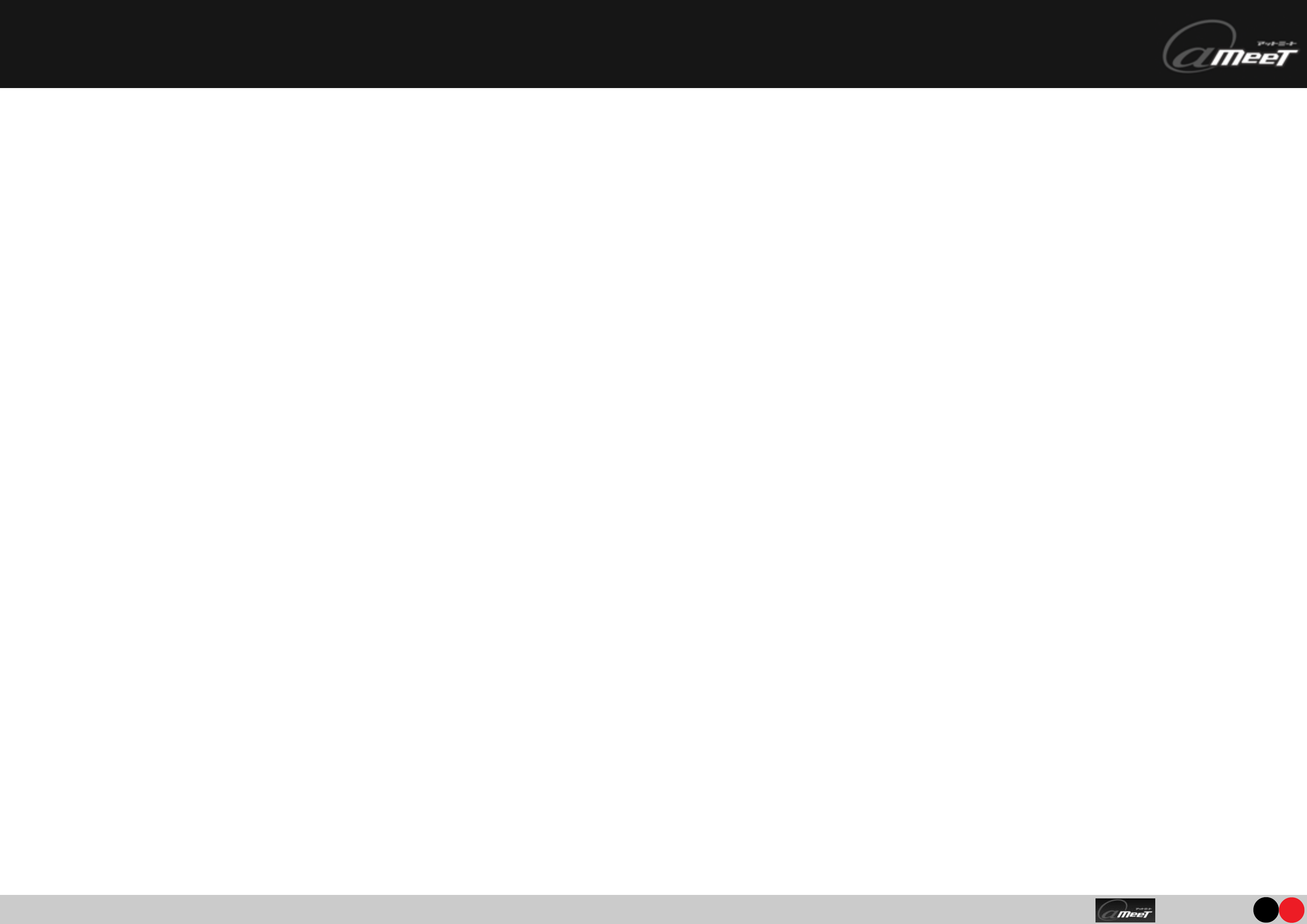
@meet is a trademark of C2 Inc
管理画面
page 4
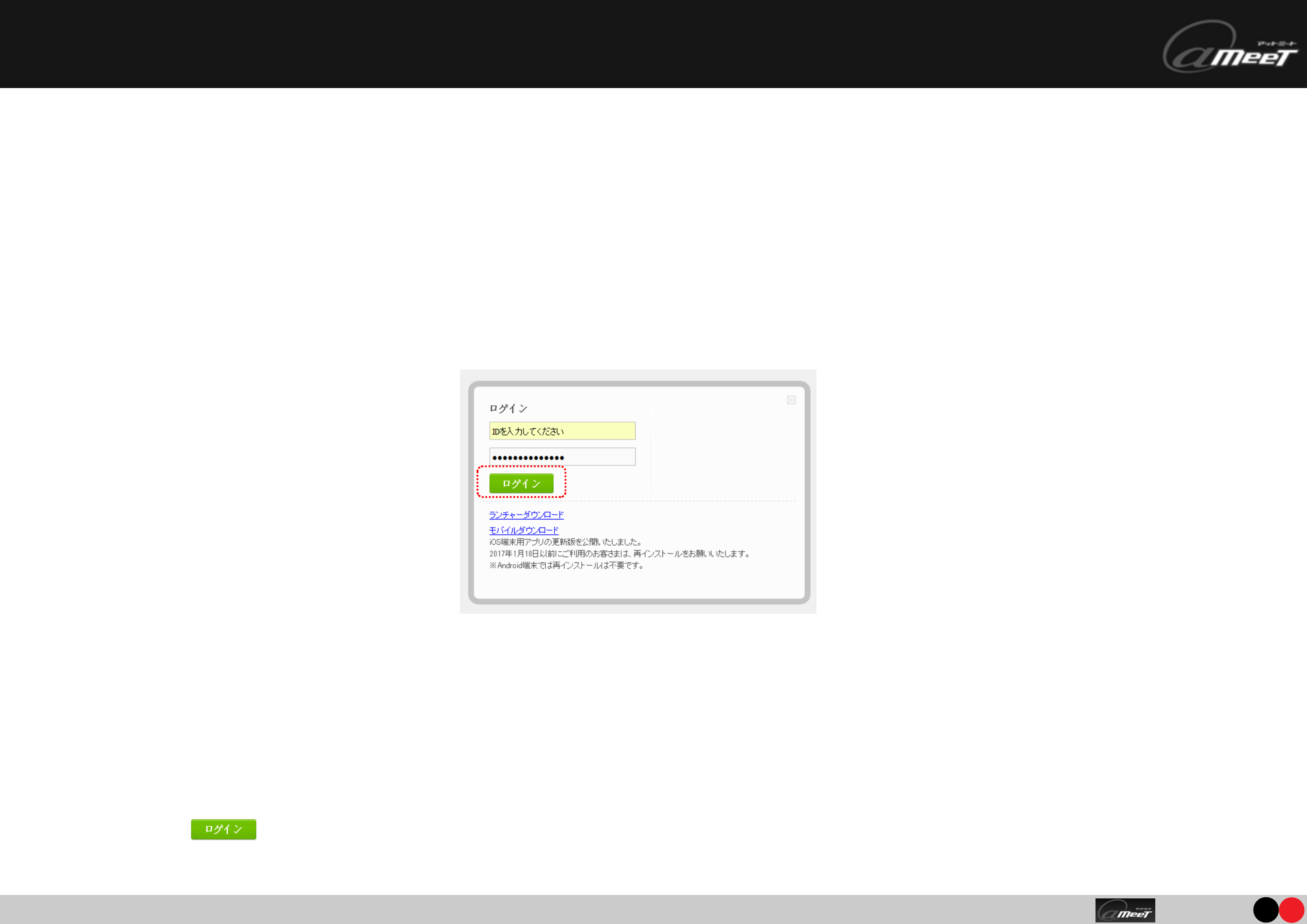
@meet is a trademark of C2 Inc
会議システムにログインするには、ログインページ(※1)へアクセス後、以下の手順でログインしてください。
1.会議システムのログイン方法
会議システムにログインするには
①IDとパスワードを入力してください。
②「ログイン( )」ボタンをクリックしてください。
※1:http://meet.at-ml.jp:140/
1)ログイン方法
[図1 ログインページ]
①
②
page 5
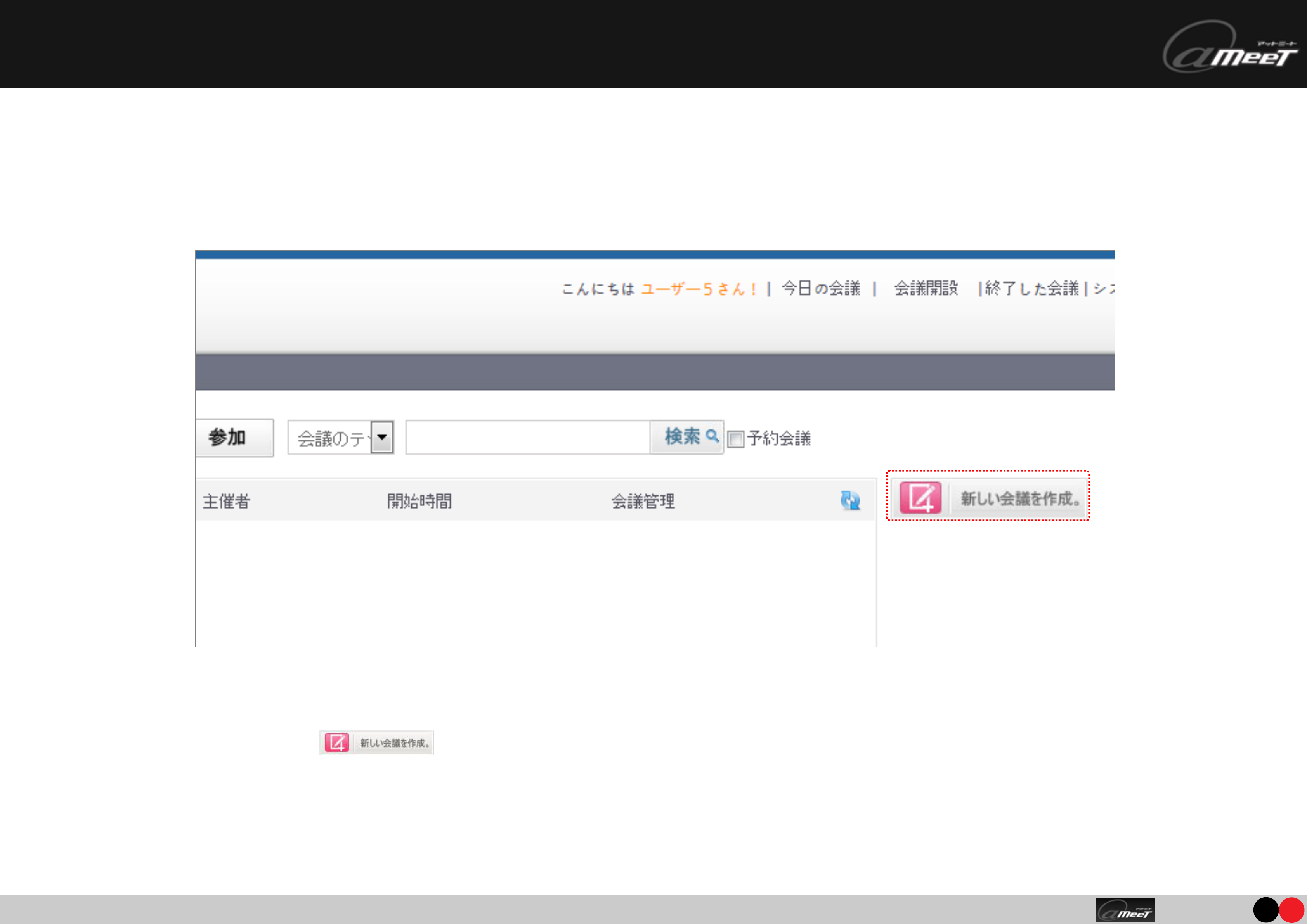
@meet is a trademark of C2 Inc
会議室一覧画面から新しい会議の作成ができます。
1.会議の作成画面
会議の作成方法
1)会議の作成方法
画面の「新しい会議を作成。( )」ボタンをクリックします。
page6
[図1 会議室一覧]
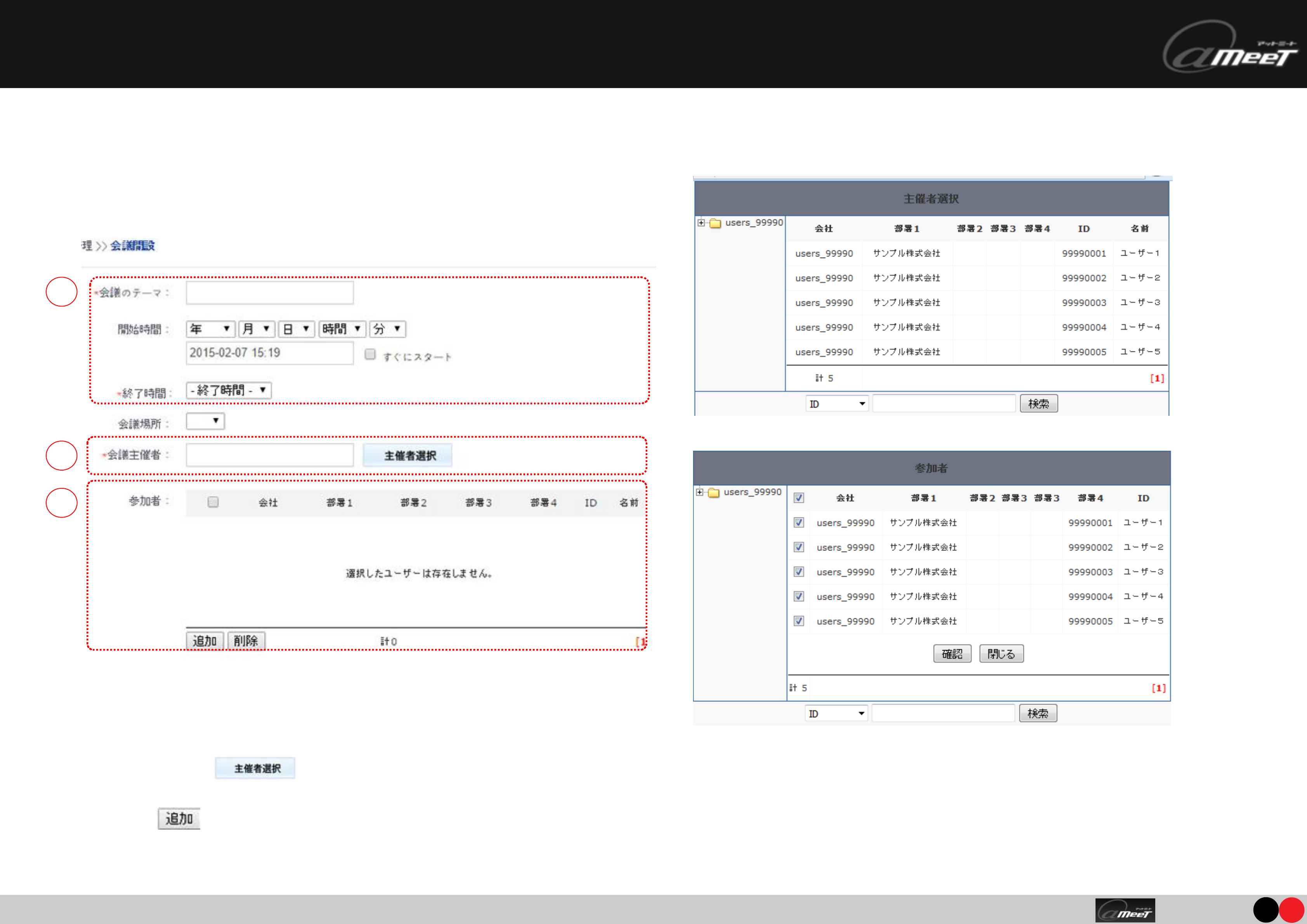
@meet is a trademark of C2 Inc
会議のテーマや主催者、参加者などを設定します。
2.会議の設定
会議の作成方法
1)会議の作成方法
①会議のテーマ、開始時間と終了時間を入力します。
②「主催者選択( )」ボタン をクリックして選択画面(図2)を表示し、会議の主催者をクリックして選択します。
[主催者]は会議の進行役となり、画面の切り替えなど全ての操作ができます。
③「追加( )」ボタンをクリックし、リスト(図3)から会議の参加者を追加します。
page7
[図1 会議開設]
1
2
3
[図2 主催者]
[図3 参加者]
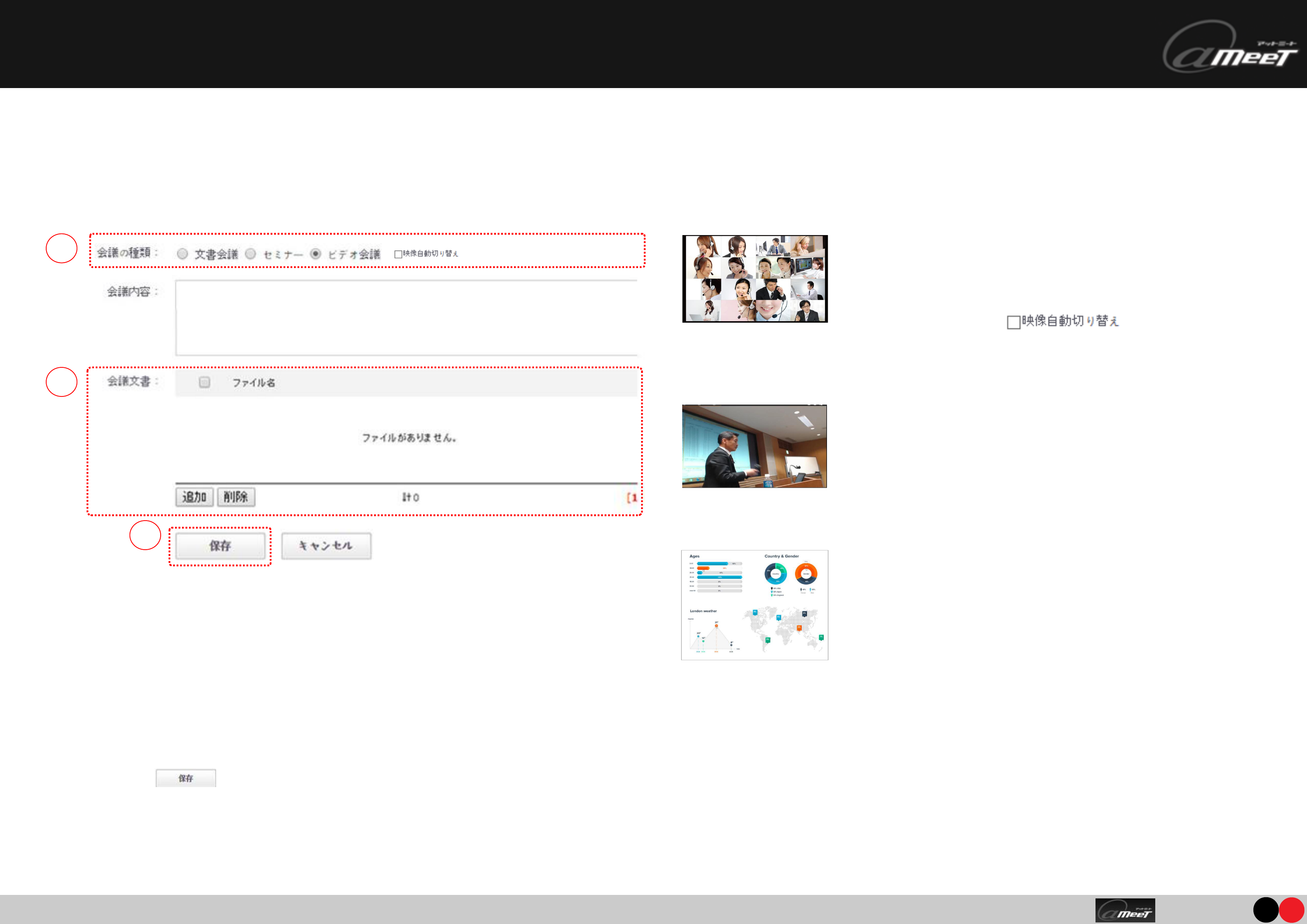
@meet is a trademark of C2 Inc
ビデオ会議
参加人数に応じて最大16画面が表示されます。
多対多の映像配信で一般的な会議に適しています。参
加者が17名以上でも音声で参加できます。
[映像自動切り替え( )]を選択するこ
とで発言者を自動的に表示できます。
文書会議
資料共有で印刷物を削減できます。
声音やカメラの映像は配信されず、資料共有とホワイ
トボードの機能が利用できます。同じ場所で大勢の参
加者がいる場合に印刷物を削減できます。
会議の作成方法
④会議の種類を選択します
⑤会議で共有する資料を追加します。※主催者は会議参加後も資料のアップロードが可能です。
⑥「保存( )」ボタンをクリックして作成が完了します。
page8
[図1 会議開設]
4
5
■会議の種類
セミナー
主催者の映像が大画面で配信されます。
1対多の映像配信でセミナーや研修などに適してい
ます。
6
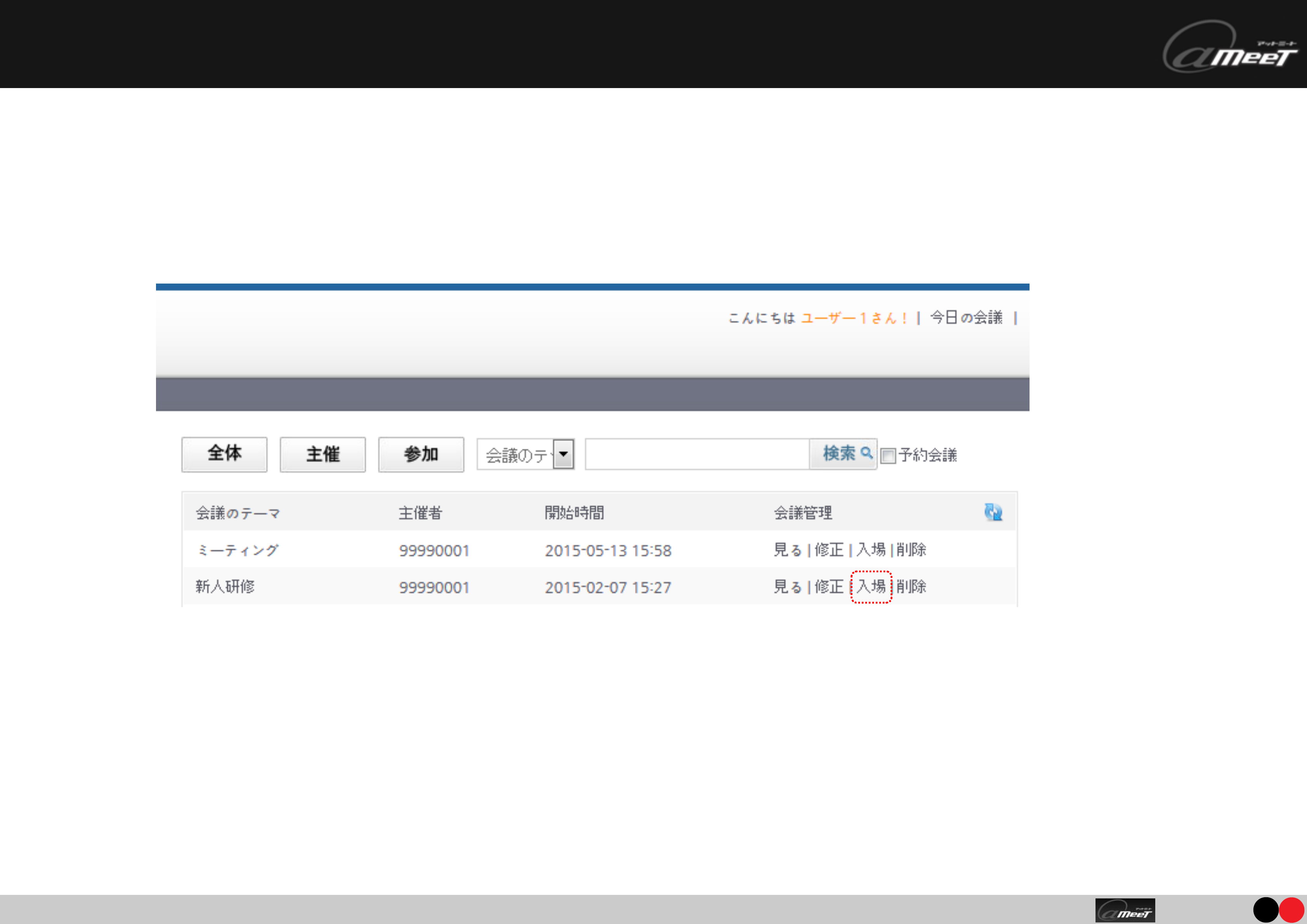
@meet is a trademark of C2 Inc
page 9
1.会議の参加方法
参加したい会議室の「入場」リンクをクリックすると会議画面が立ち上がります。
※「修正」リンクをクリックすると、修正画面を表示します。主催者のみ操作が可能です。
※「削除」リンクをクリックすると、削除できます。主催者のみ操作が可能です。
[図1 会議室一覧]
1)会議への入室方法
会議に参加するには
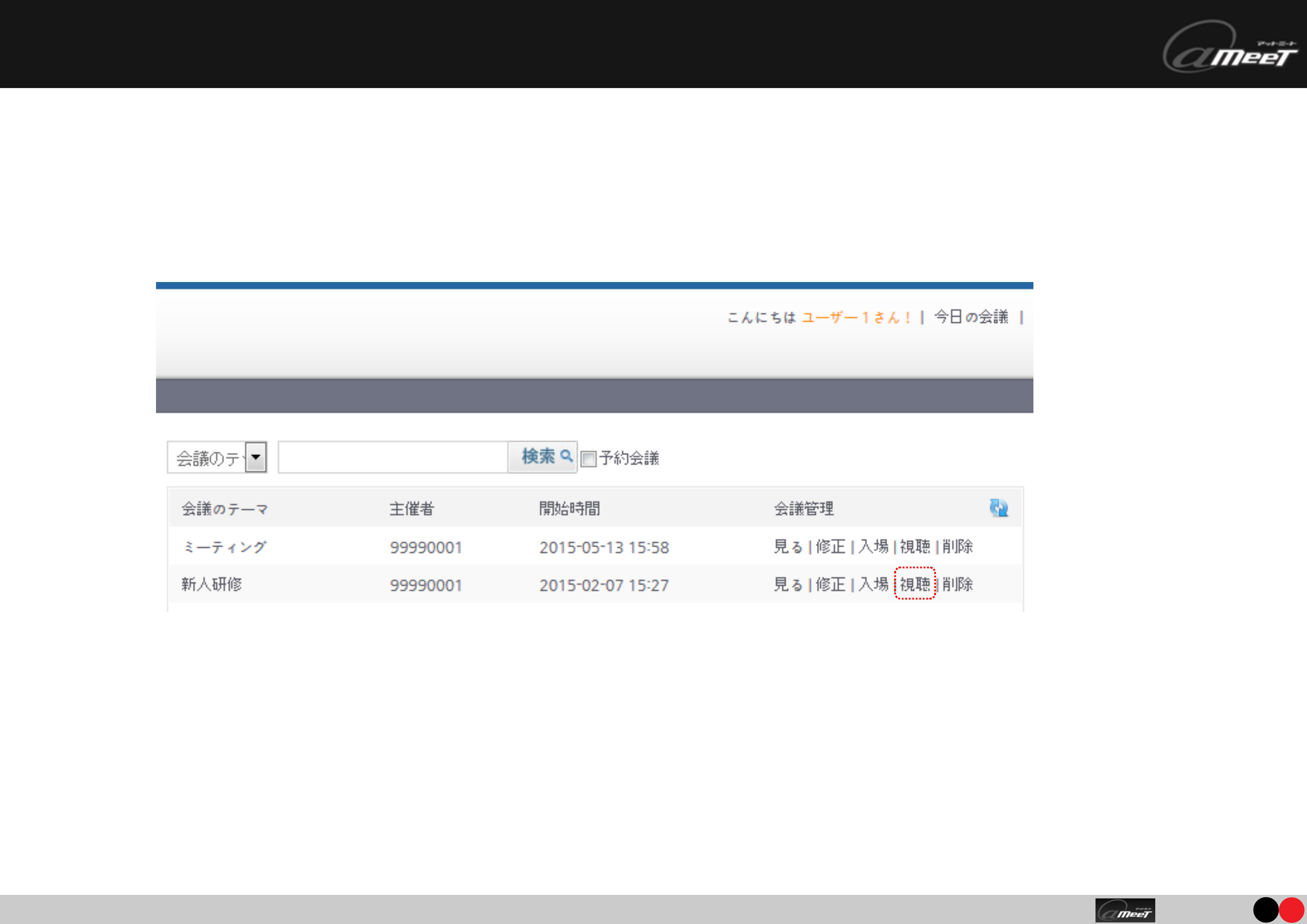
@meet is a trademark of C2 Inc
会議を視聴するには
page10
1.視聴方法 ※ID毎にお申込みが必要です。
[図1 会議室一覧]
視聴したい会議室の「視聴」リンクをクリックすると会議画面が立ち上がります。
※資料のアップロードなどの会議画面の操作はできません。
1)会議の視聴
会議に参加せずに視聴ができます。
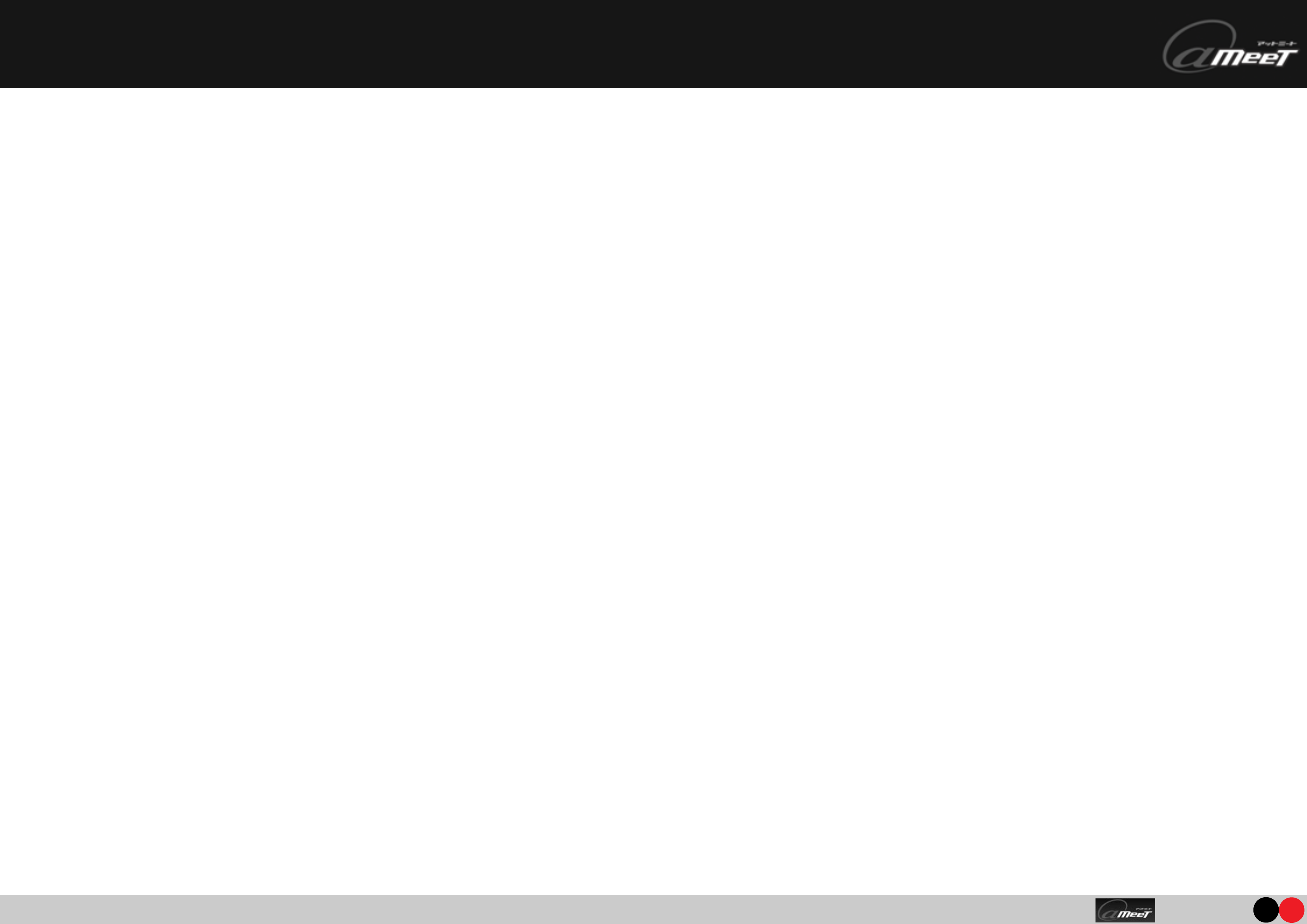
@meet is a trademark of C2 Inc
会議画面の操作
page 11
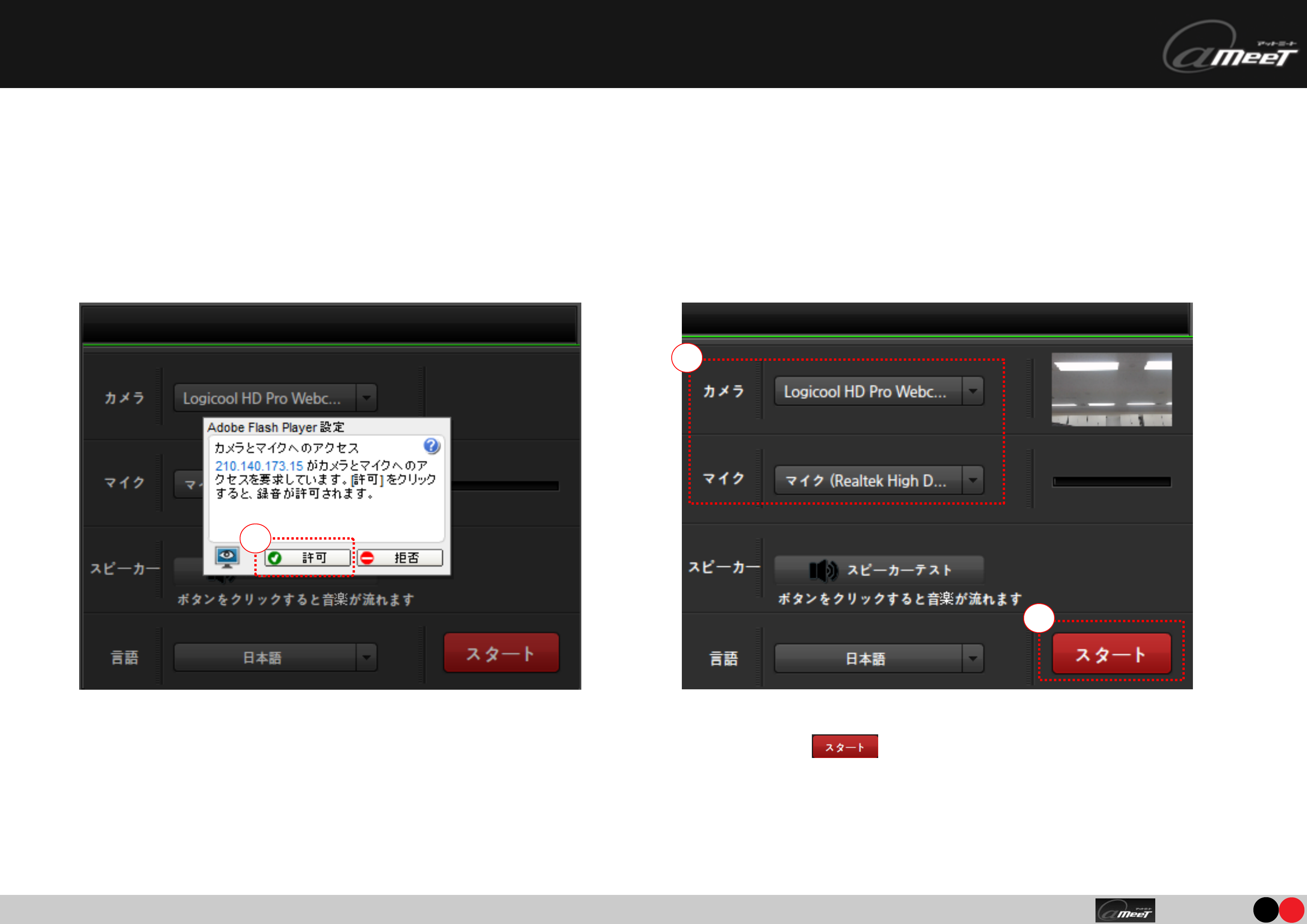
@meet is a trademark of C2 Inc
page 12
1.環境設定
環境設定では[カメラ][マイク][言語]の選択とスピーカーの音量の確認ができます。
[図1 カメラとマイクへのアクセス] [図2 ステップ1:スピーカー設定画面]
1
①カメラとマイクへのアクセスを許可します。 ②使用する[カメラ][マイク]を選択します。
③「スタート( )」ボタンをクリックすると会議画面が表
示されます。
2
3
会議室入室後にまず行うこと
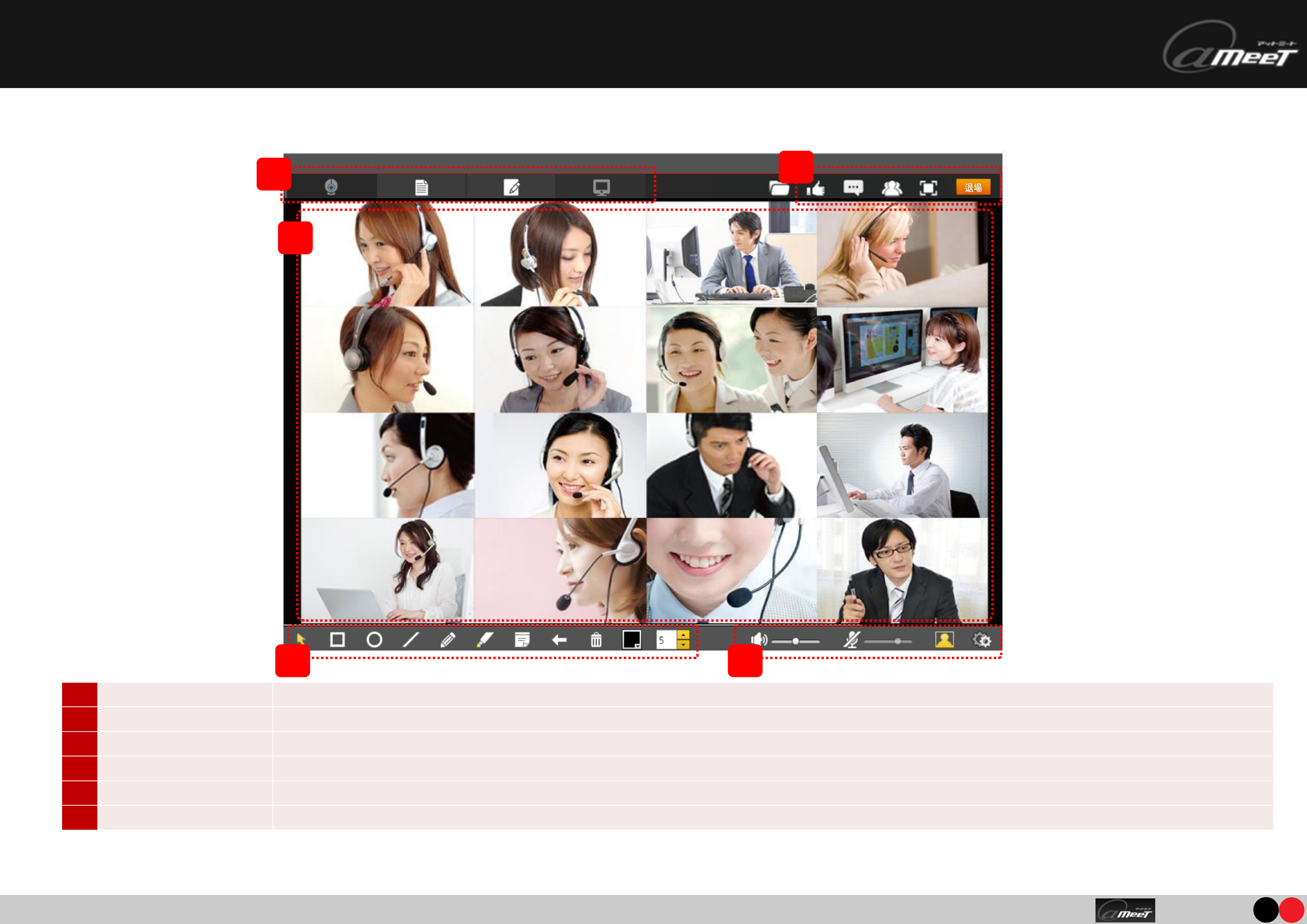
@meet is a trademark of C2 Inc
page 13
1.会議画面の構成
2
3
4 5
名称
機能
A
メイン画面タブ
ビデオ会議、資料共有、ホワイトボードの各機能を切り替える際に使用します。
B
メイン画面
ビデオ会議、資料共有、ホワイトボードを使用して参加者で共有する情報を表示します。
C
各種ツールボタン
参加者の一覧や資料アップロードなどの機能を提供します。
D
ツールバー
プレゼンテーションを行う際に使用します。
E
設定
WEBカメラやオーディオの環境設定、音量の調節ができます。
A
A
B
D E
会議画面の構成
C
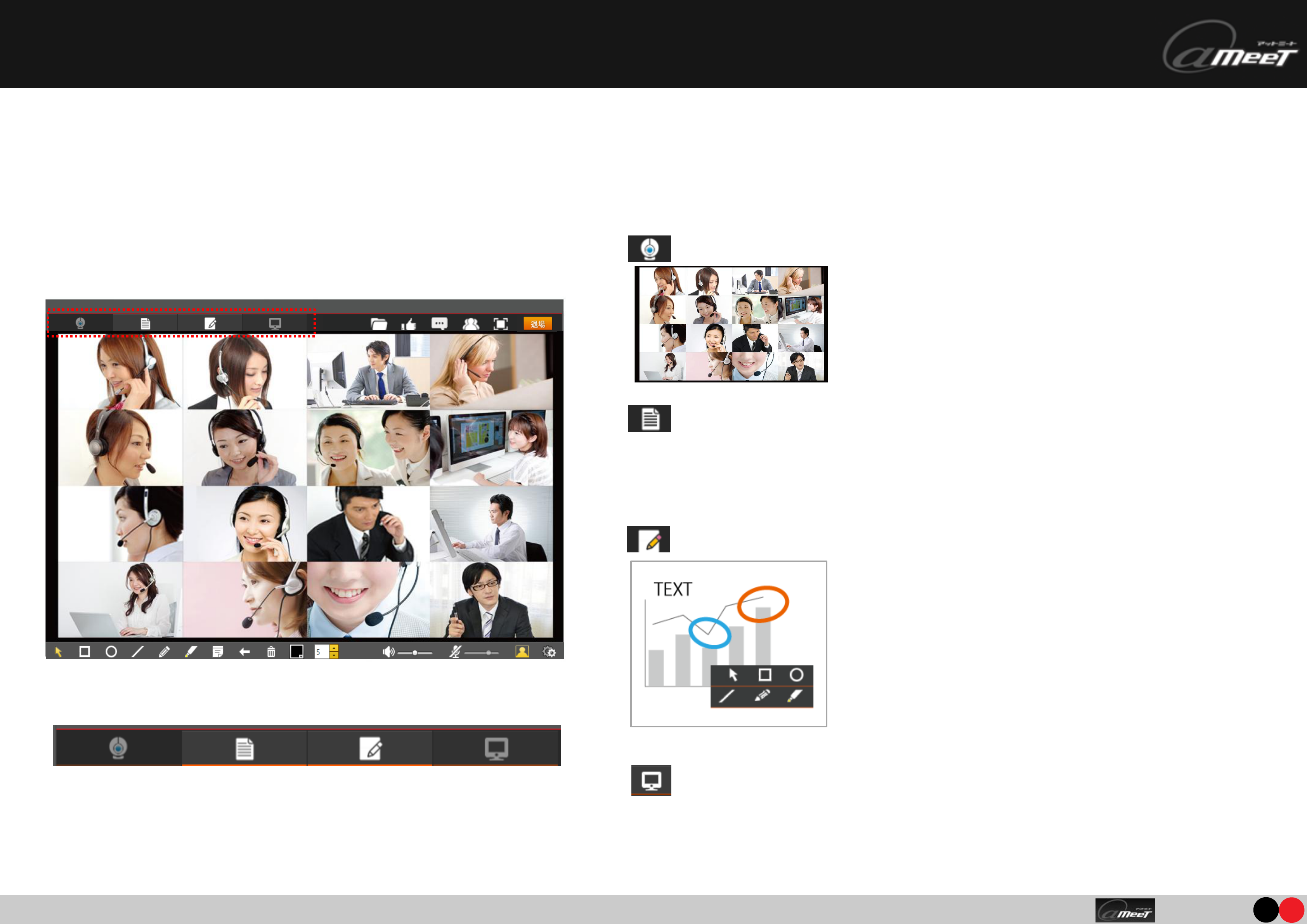
@meet is a trademark of C2 Inc
page 14
1.メイン画面のタブ切り替え
会議中にメイン画面の「メイン画面」タブ(図1)を切り替えることで、ホワイトボードや資料を利用しながら会議の進行ができます。
[図1 メイン画面]
1)各機能の説明
ビデオ会議
資料共有
ホワイトボード
参加人数に応じて最大16画面が表示されます。
資料をアップロードして参加者とリアルタイムで共有で
きます。
ホワイトボードに書き込んだ内容を参加者とリアルタイ
ムで共有できます。
[図2 メイン画面タブ]
※発表権限がある場合はツールバーを使ってボード内への
書き込みができます。
※発表権限がある場合は資料をアップロードできます。
※会議の種類が「セミナー」の場合は主催者の映像が
表示されます。
※会議の種類が「文書」の場合は「ビデオ会議」は表
示されません。
※発表権限がある場合はツールバーを使ってボード内
への書き込みができます。
会議画面の操作
[主催者]はデスクトップを[参加者]と共有で
きます。
※この機能を使用するためには別途プラグインの設定
が必要になります。
デスクトップ共有
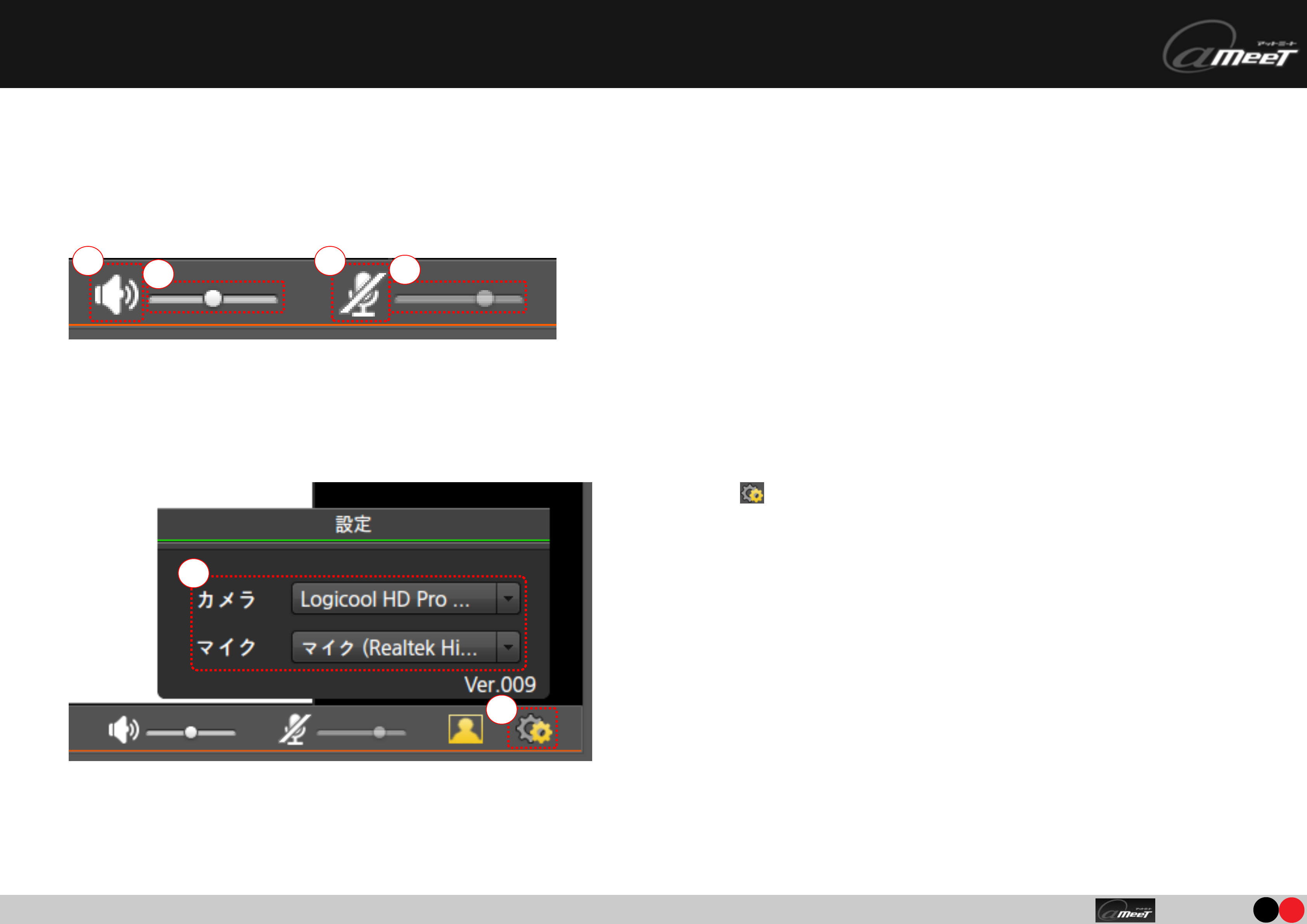
@meet is a trademark of C2 Inc
1)スピーカーの音量、マイクの入力音量を調整する
①ボリューム調整バーをスライドさせて音量を調整します。
②アイコンをクリックするとミュートされます。
[図1 スピーカー、マイクの音量調整]
page 15
1 .映像と音声について
[図2 カメラとマイクの切り替え]
①「設定( )」ボタンをクリックします。
②利用するカメラやマイクを選択します。
※切り替え後、マイクはミュート状態になります。
2)カメラ、マイクの切り替え
設定を変更するには
2 2
1
1
1
2
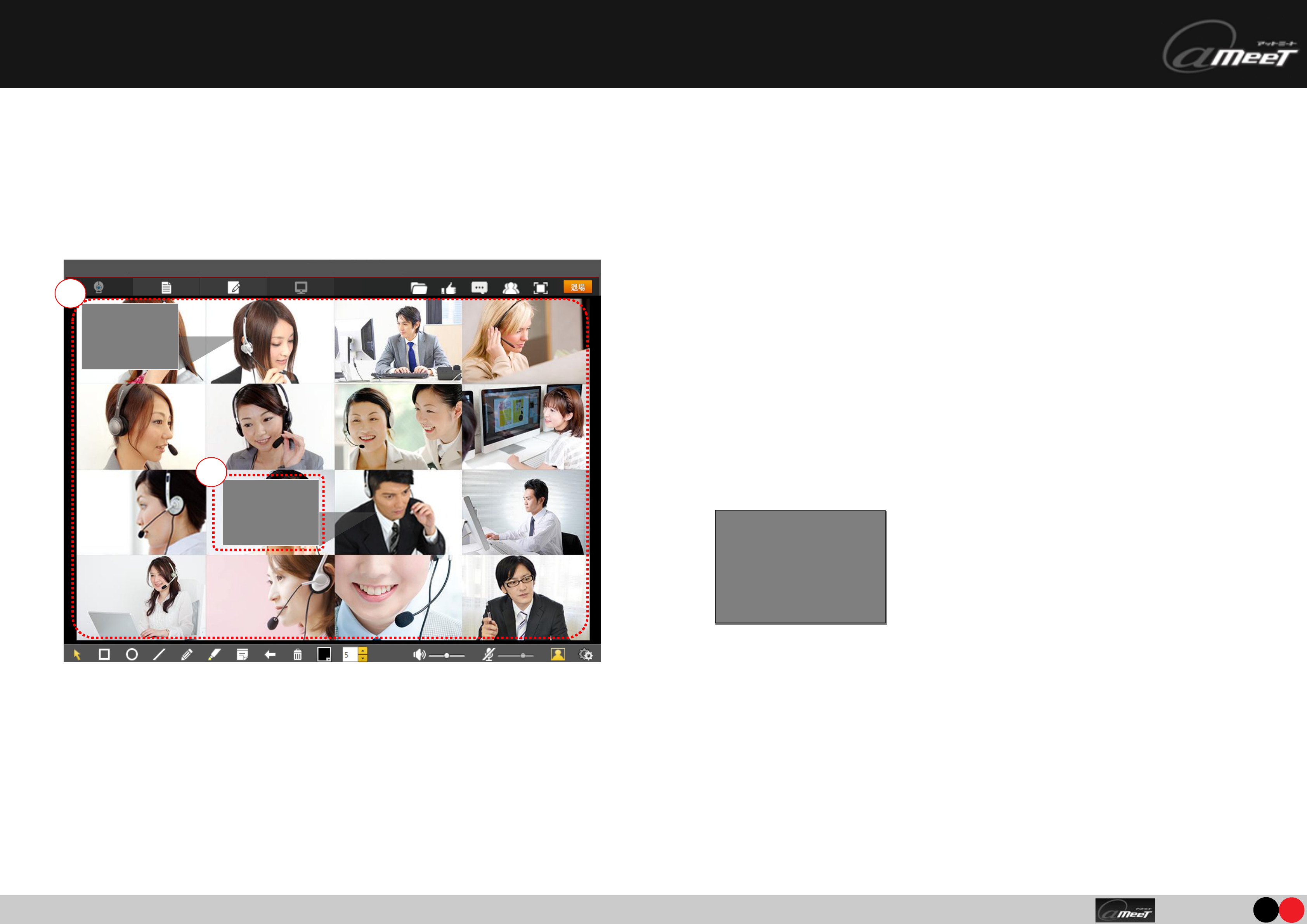
@meet is a trademark of C2 Inc
表示されている[参加者]から表示されていない[参加者]に画像を切り替
えます。
■切り替え方法
①切り替えたい画像をクリックし、リストを表示させます。
②表示させたい[参加者]を選択します。
参加人数が16を超え、[映像自動切り替え]が選択されていない会議では画像の切り替えができます。
1.会議中の画面を切り替える
会議中の画面切り替え
page16
[図1 16画面切替]
1)画像を切り替える
※[映像自動切り替え]にする場合は「会議の作成方法」を参照。
17_ユーザー
18_ユーザー
19_ユーザー
17_ユーザー
18_ユーザー
19_ユーザー
17_ユーザー
18_ユーザー
19_ユーザー
[図2 リスト]
2
1
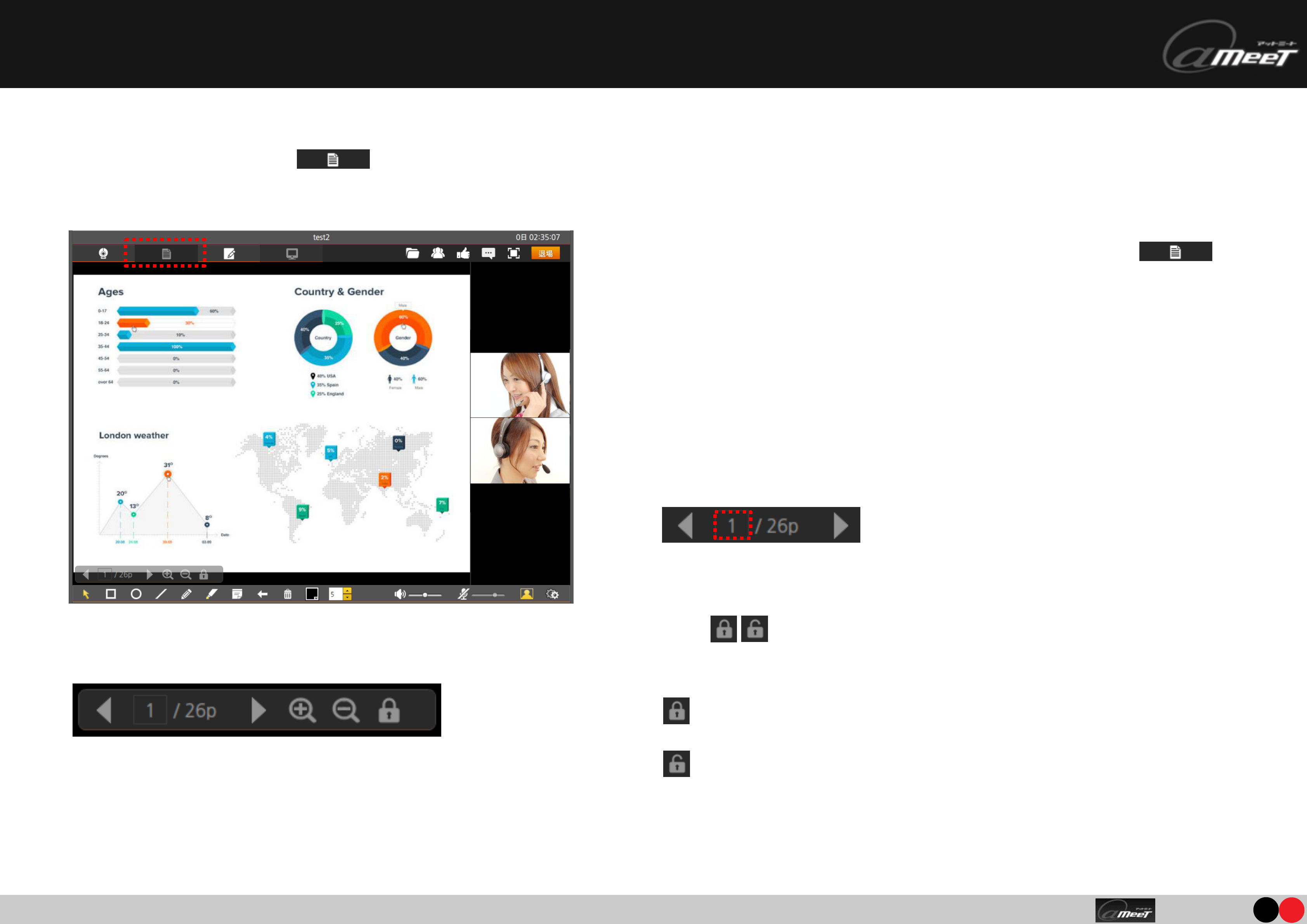
@meet is a trademark of C2 Inc
メイン画面の「資料共有 ( )」タブ(図1)を選択すると、アップロード済の資料を参加者間で閲覧できます。
1.「資料共有」タブを選択する
資料を閲覧する
会議作成時に資料をアップロードしていれば「資料共有( )」
タブをクリックするだけで資料を閲覧できます。
1)資料を閲覧する
[図1 資料共有]
※会議中に資料のアップロードや書込みを行えるのは[会議主催者]または、権限を与えられた[
参加者]となります。
[図2 資料コントロールパネル]
「鍵( )」をクリックし、資料の閲覧モードを変更します。
■文書ロック
主催者と同じ資料、同じページが表示されます。
■ロック解除
閲覧する資料を参加者が選択できます。
3)資料の閲覧モードを切り替える
2)ページを切り替える
「前ページ(◀)」、「次ページ(▶)」(図2)をクリックし、ページを
切り替えます。四角い枠の中には表示されているページ番号が表示さ
れます。
page 17
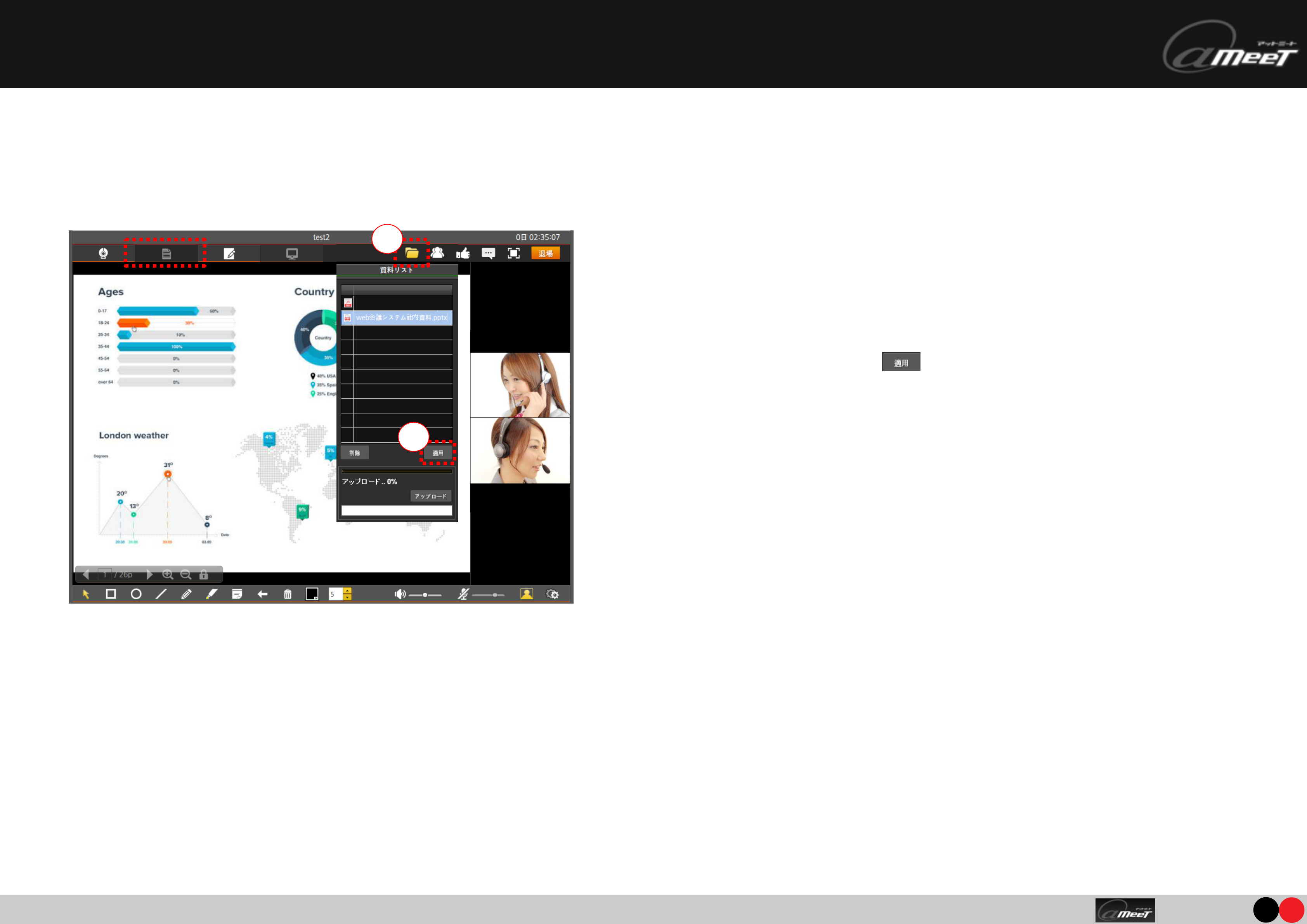
@meet is a trademark of C2 Inc
複数の資料がアップロードされている場合は閲覧する資料の切り替えができます。
2.資料を変更する
資料を閲覧する
資料リストから閲覧する資料を選びます。
■選択方法
①「資料リスト」を開きます。
②資料を選択して「適用( )」ボタンをクリックします。
1)閲覧する資料を変更する
[図1資料リスト]
調査資料.pdf
page 18
1
2
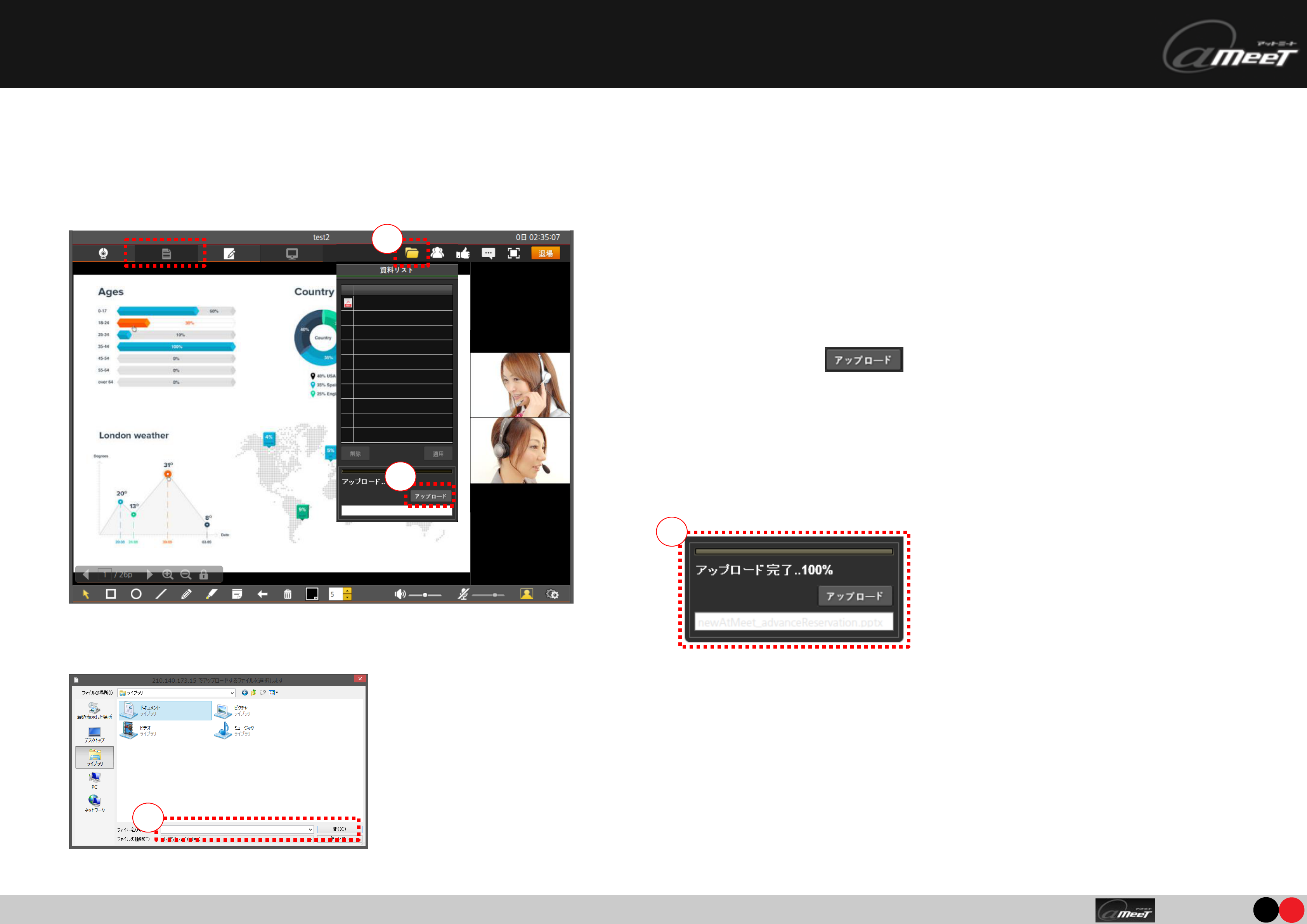
@meet is a trademark of C2 Inc
[主催者]と[権限を与えられた参加者]は会議中に資料のアップロードができます。
3.資料をアップロードする
資料を閲覧する
会議中に閲覧する資料をアップロードします。
■アップロードの方法
①「資料リスト」を開きます。
②「アップロード( )」ボタンをクリックします。
③ファイルを選択するとアップロードが始まります。(図2)
④完了するまで待ちます。(図3)
1)資料アップロード
[図1 資料リスト]
[図2 ファイルの選択]
調査資料.pdf
page 19
※アップロード可能なファイルサイズは最大30MBです。
※アップロードはPCのみの操作となります。
[図3 アップロード完了]
1
2
3
4
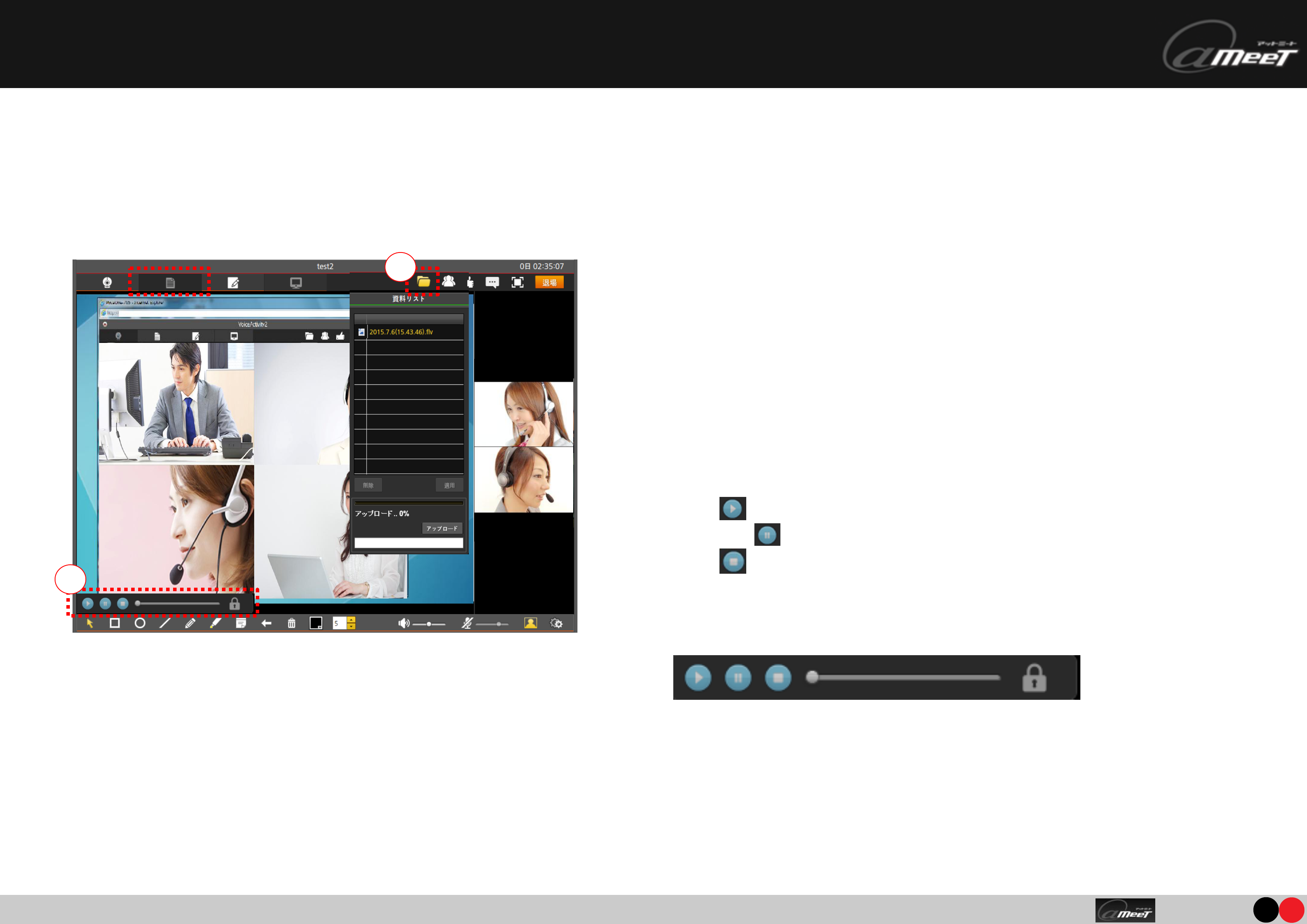
@meet is a trademark of C2 Inc
[主催者]は「資料共有」機能を利用し映像、音声の再生ができます。
4.映像、音声を再生する
資料を閲覧する
page20
映像、音声を再生します。
■再生の方法
①「資料リスト」より映像・音声ファイルをアップロードします。
※アップロードは「3.資料をアップロードする」を参照
②「映像・音声操作パネル」を利用し、映像・音声を再生します。
■各操作の説明
[再生( )] 映像・音声を再生します。
[一時停止( )] 映像・音声を一時停止します。
[停止( )] 映像・音声を停止します。
1)映像、音声を再生
[図2 映像、音声操作パネル]
[図1 資料リスト]
※映像・音声ファイルのフォーマットはmp4、flvのみ対応です。
※アップロード可能なファイルサイズは最大100MBです。
1
2
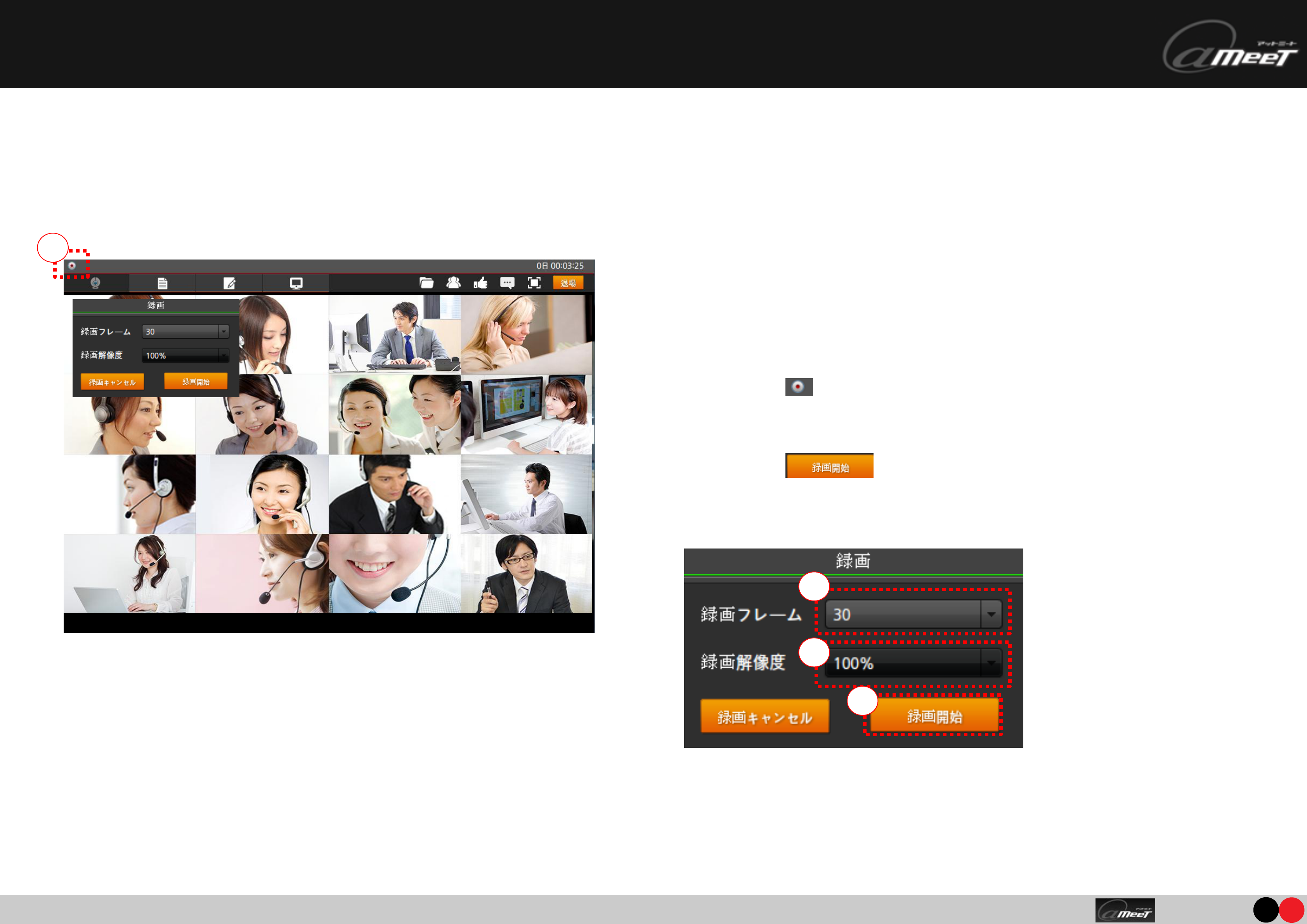
@meet is a trademark of C2 Inc
[主催者]は映像、音声、資料などの会議の状態の録画・再生ができます。
1.録画を開始する
会議を録画・再生する
page21
録画を開始します。
■録画開始の方法
①「録画開始( )」ボタンをクリックし「録画」タブを表示します。
②[録画フレーム]を選択します。
③[録画解像度]を選択します。
④「録画開始( )」ボタンをクリックすると録画が開始され
ます。
1)録画開始
※利用前にプラグインの設定とInternetExplorerを管理者権限で起動します。
設定方法は「プラグイン設定」と「InternetExplorerを管理者権限で起動」を参照
[図1 録画開始ボタン]
[図2 録画タブ]
1
2
3
4
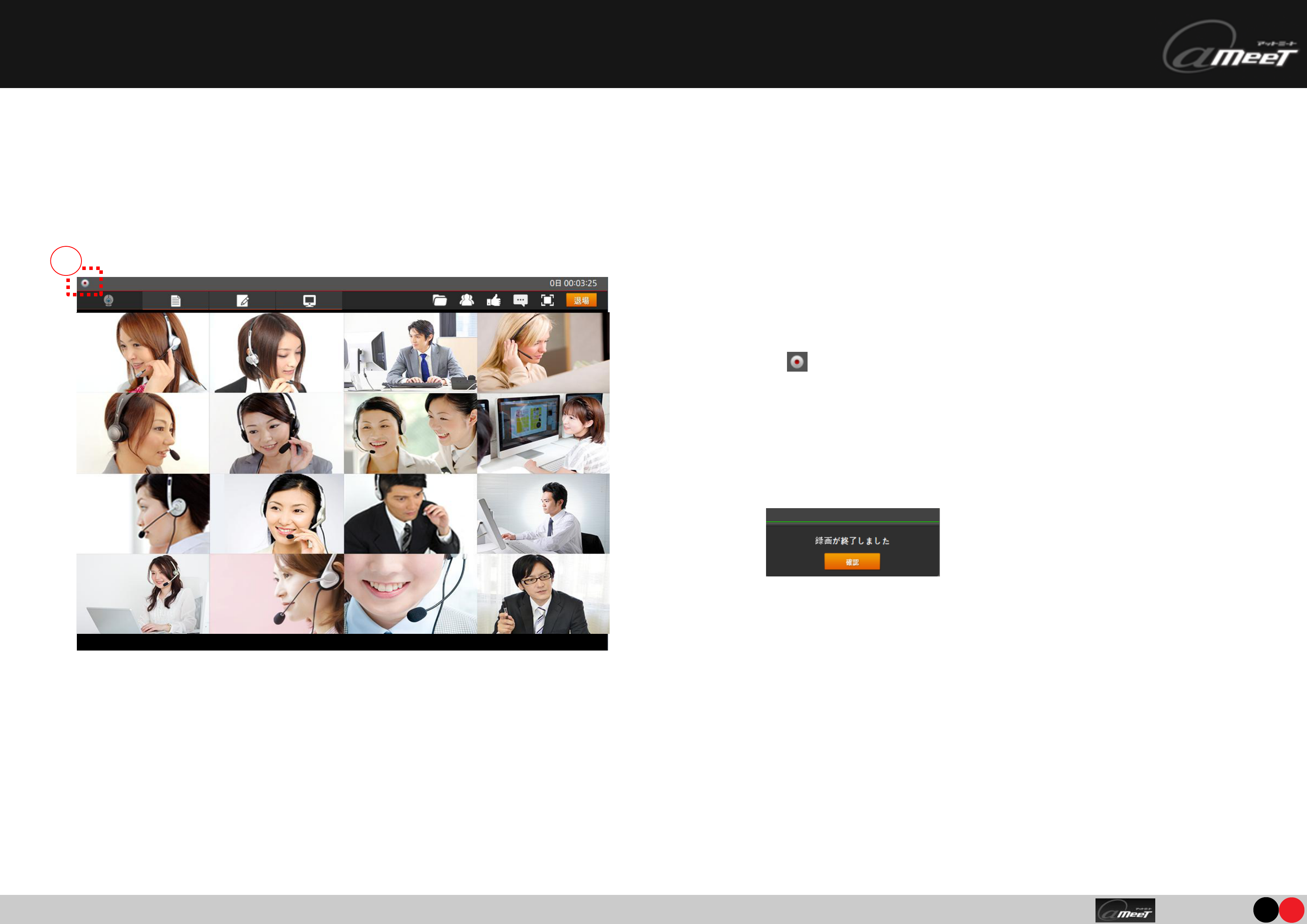
@meet is a trademark of C2 Inc
[主催者]が録画を終了すると録画ファイルの作成がされます。
2.録画を終了する
会議を録画・再生する
page22
録画を終了します。
■録画終了の方法
①「録画開始( )」ボタンをクリックします。
②録画が終了し、メッセージが表示されます。(図2)
③ファイルはデスクトップに保存され、日付と時間でファイル名が作
成されます。
1)録画終了
2)再生
録画した映像を再生します。
※録画の再生は「資料閲覧」の「4.映像・音声を再生する」を参照
[図1 録画終了ボタン]
[図2 録画終了メッセージ]
1
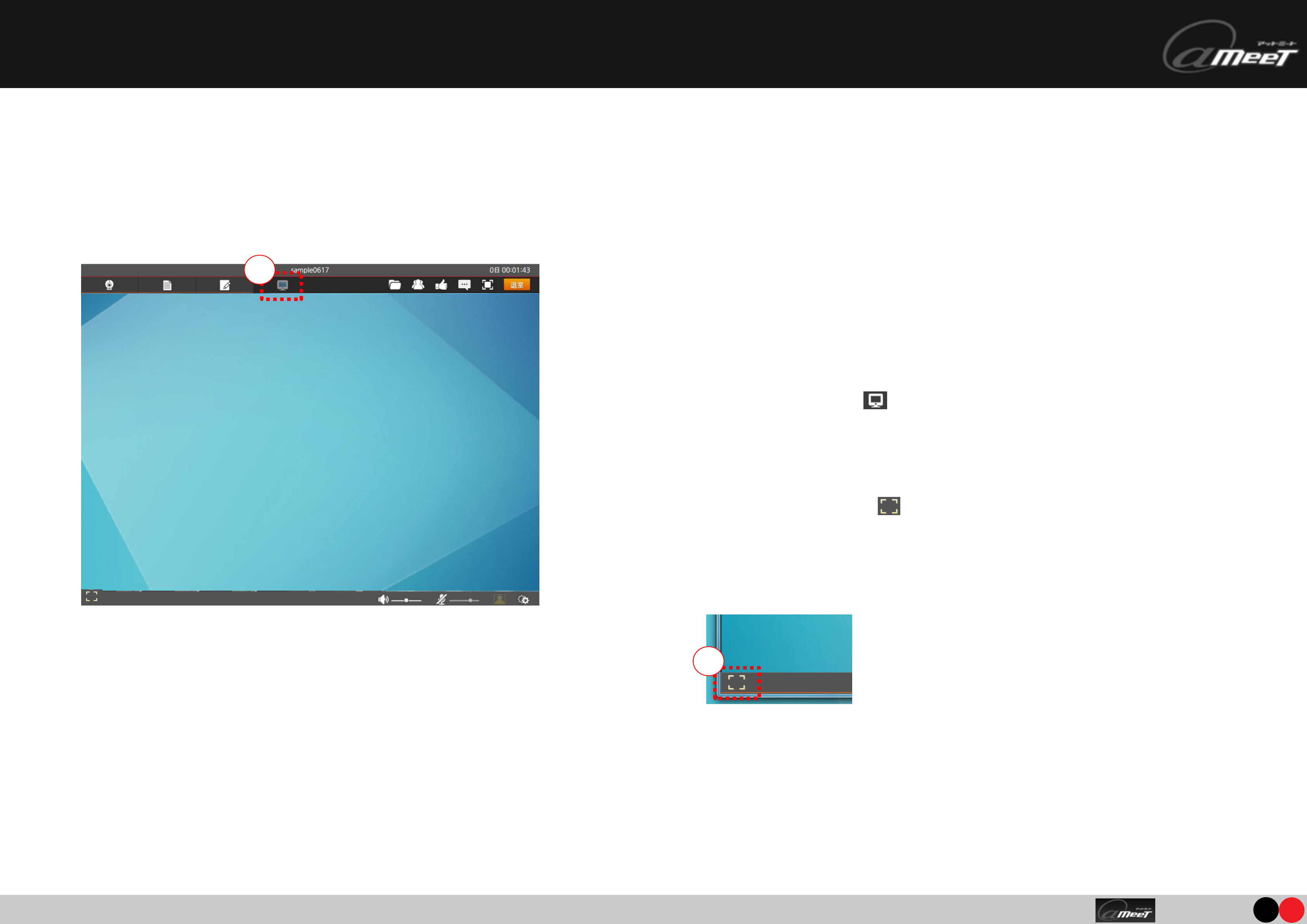
@meet is a trademark of C2 Inc
[主催者]は[参加者]とデスクトップの共有ができます。
1.デスクトップ画面を共有する
デスクトップ画面を共有する
page23
1)デスクトップ画面を共有する
[主催者]は共有したいデスクトップの情報を公開します。
■公開方法
①「デスクトップ共有( )」タブをクリックします。
②ブラウザを最小化しデスクトップを操作します。
[参加者]は「拡大・縮小( )」タブを利用して表示する画面の切り替
えができます。
[図1 デスクトップ画面共有タブ]
※利用前にプラグインの設定とInternetExplorerを管理者権限で起動します。
設定方法は[プラグイン設定]と[InternetExplorerを管理者権限で起動]を参照
[図2 拡大・縮小タブ]
2)画面を拡大・縮小する
1
2
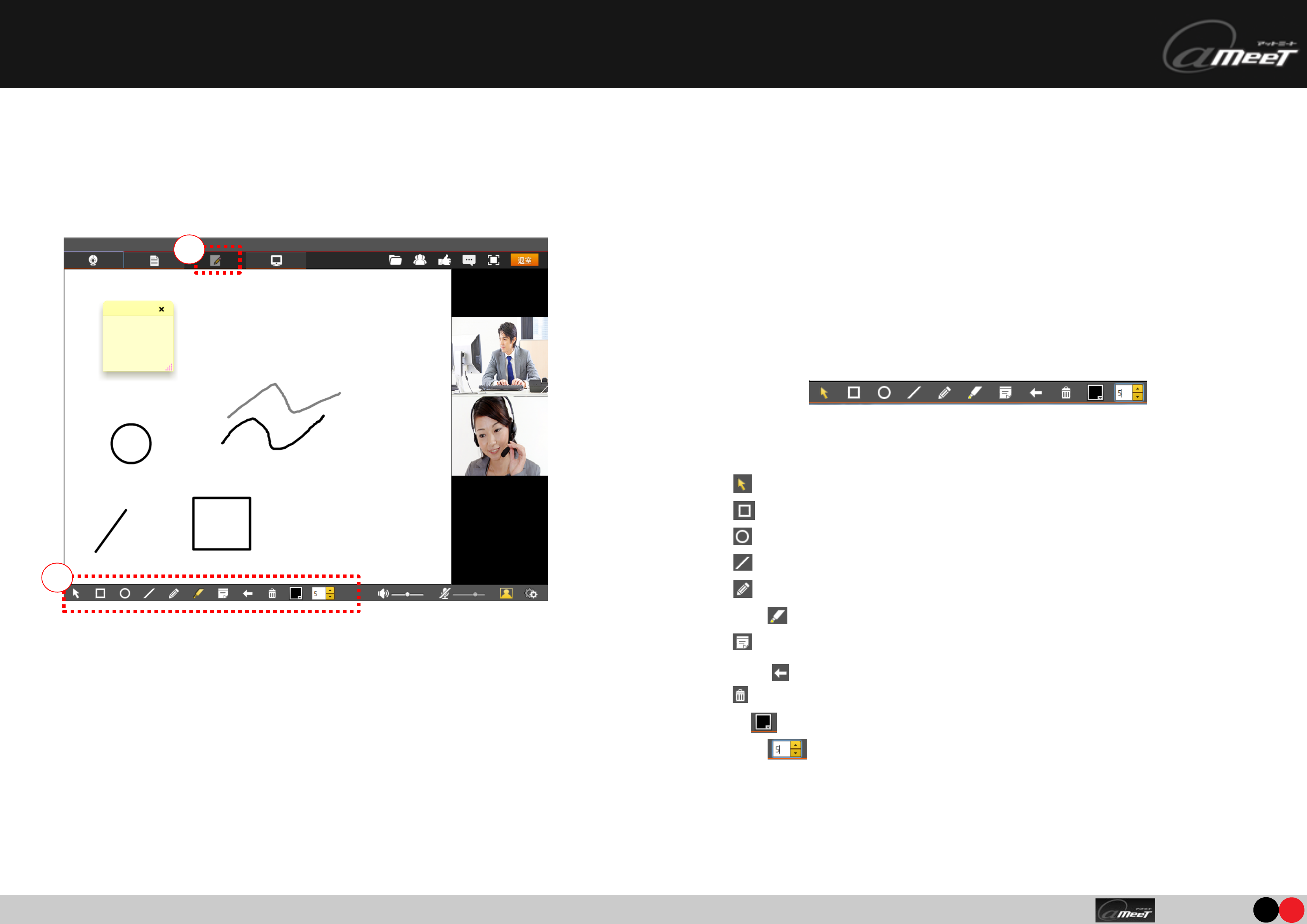
@meet is a trademark of C2 Inc
ホワイトボードを会議中に使用できます。
1.ホワイトボードを使用する
ホワイトボードを使用する
page24
1)ホワイトボードを表示
①「ホワイトボード」タブをクリックし、ホワイトボードを表示させ
ます。
2)ホワイトボードに描画
②「描画ツール( )」タブの
いずれかのツールをクリックし、ホワイトボードに描画します。
■各ツールの説明
[矢印( )] マウスポインタを矢印にします。
[四角( )] ポインタをドラッグして四角を描きます。
[円 ( )] ポインタをドラッグして円を描きます。
[線 ( )] ポインタをドラッグして直線を描きます。
[ペン( )] ポインタをドラッグして線を描きます。
[蛍光ペン( )] ポインタをドラッグして線を描きます。
[メモ( )] 付箋を貼りつけます。
[元に戻す( )] 直前の描画を削除します。
[削除( )] 全ての描画を削除します。
[色変更( )] [ペン][蛍光ペン]の色を変更します。
[ペン太さ( )] [ペン][蛍光ペン]の線の太さを変更します。
※会議中にホワイトボードの描画ができるのは[主催者]または、[権限を与えられた参加
者]です。
[図1 ホワイトボード]
1
2
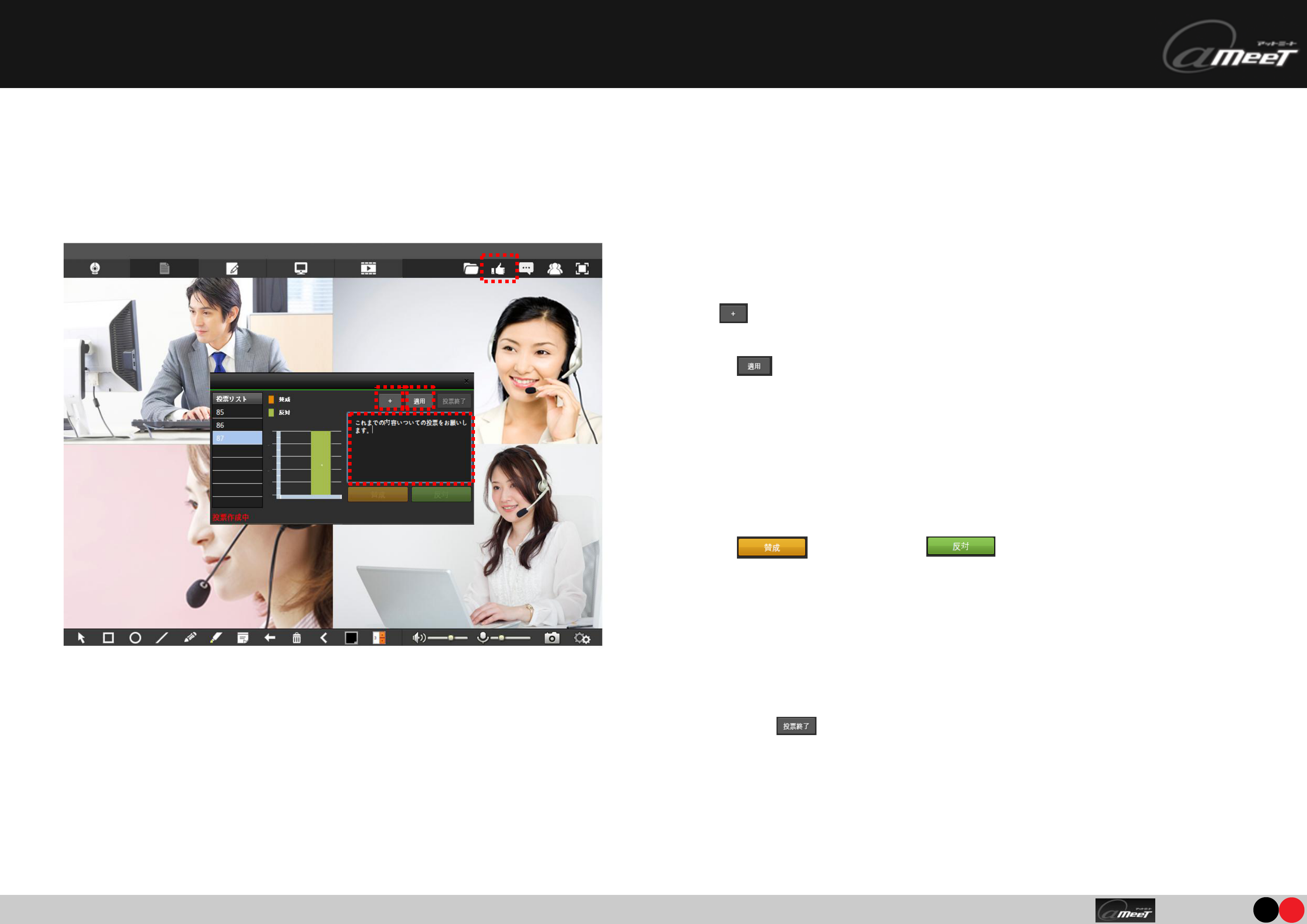
@meet is a trademark of C2 Inc
[主催者]は投票が必要な議決案を設定し[参加者]からの投票を開始できます。
1.会議で投票する
投票
page25
1)投票の開始
[主催者]は議決したい事項を入力し投票を開始します。
■投票の開始方法
①「+( )」ボタンをクリックします。
②議決内容を入力します。
③「適用( )」ボタンをクリックします。
④[ステータス]に[投票が進行中です]と表示されます。
2)投票
[参加者]は賛成・反対のいずれかを投票します。
■投票方法
①投票リストより投票したい番号を選択します。
②「賛成( )」か「反対( )」のいずれかのボタンをク
リックします。
③ボタンが非表示になり投票が完了します。
3)投票の終了
[主催者]は投票を終了します。
■投票の終了方法
①「投票終了( )」をクリックします。
②[ステータス]に[終了した投票です]と表示されます。
[図1 投票画面]
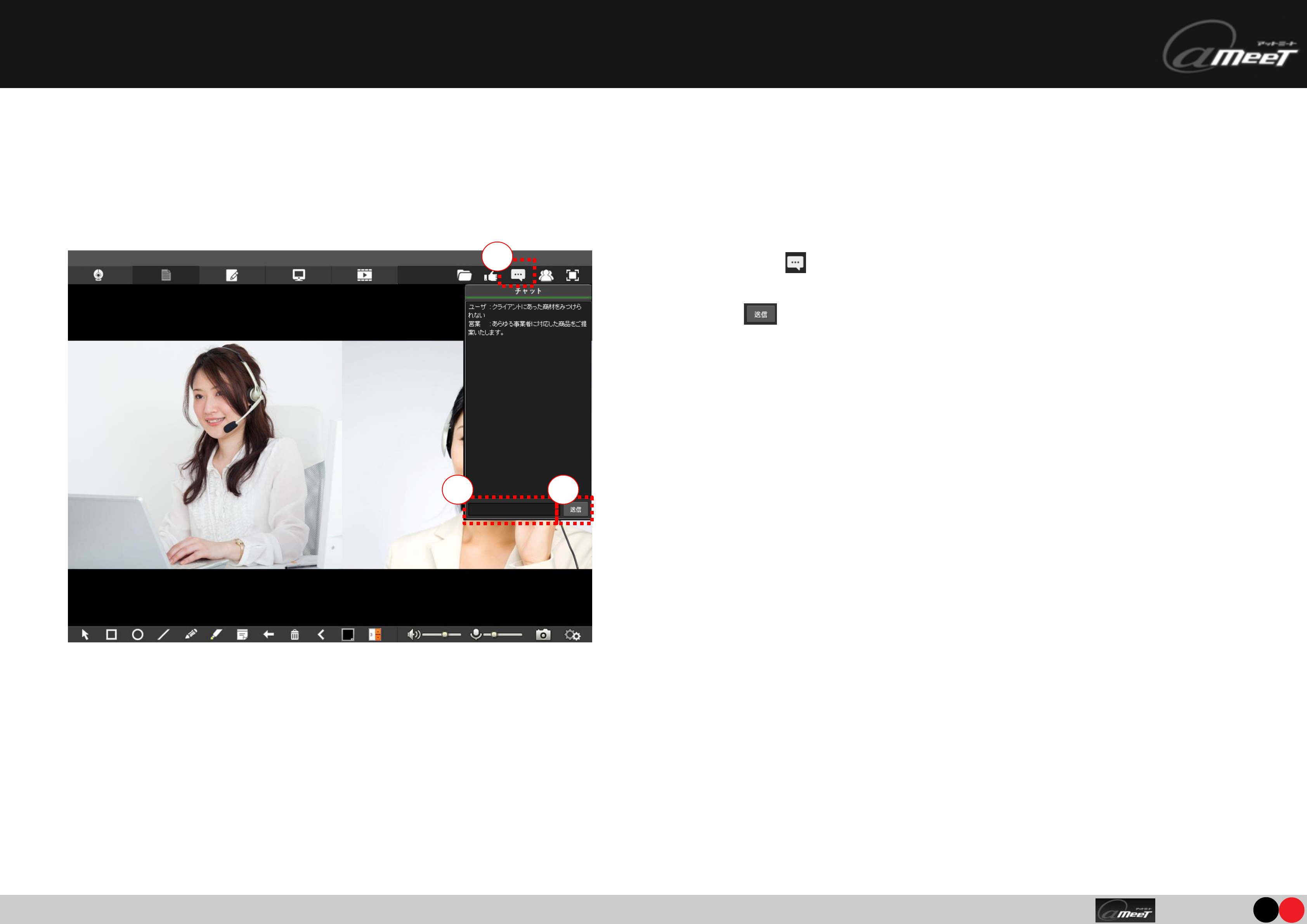
@meet is a trademark of C2 Inc
①「チャット( )」ボタンをクリックします。
②[テキスト]にコメントを入力します。
③「送信( )」ボタンをクリックするとコメントが表示されます。
[主催者]と[参加者]はチャットを利用し、情報の交換ができます。
1.参加者間でチャットを利用する
チャット
page26
■チャット方法
[図1 チャット画面]
1
3 2
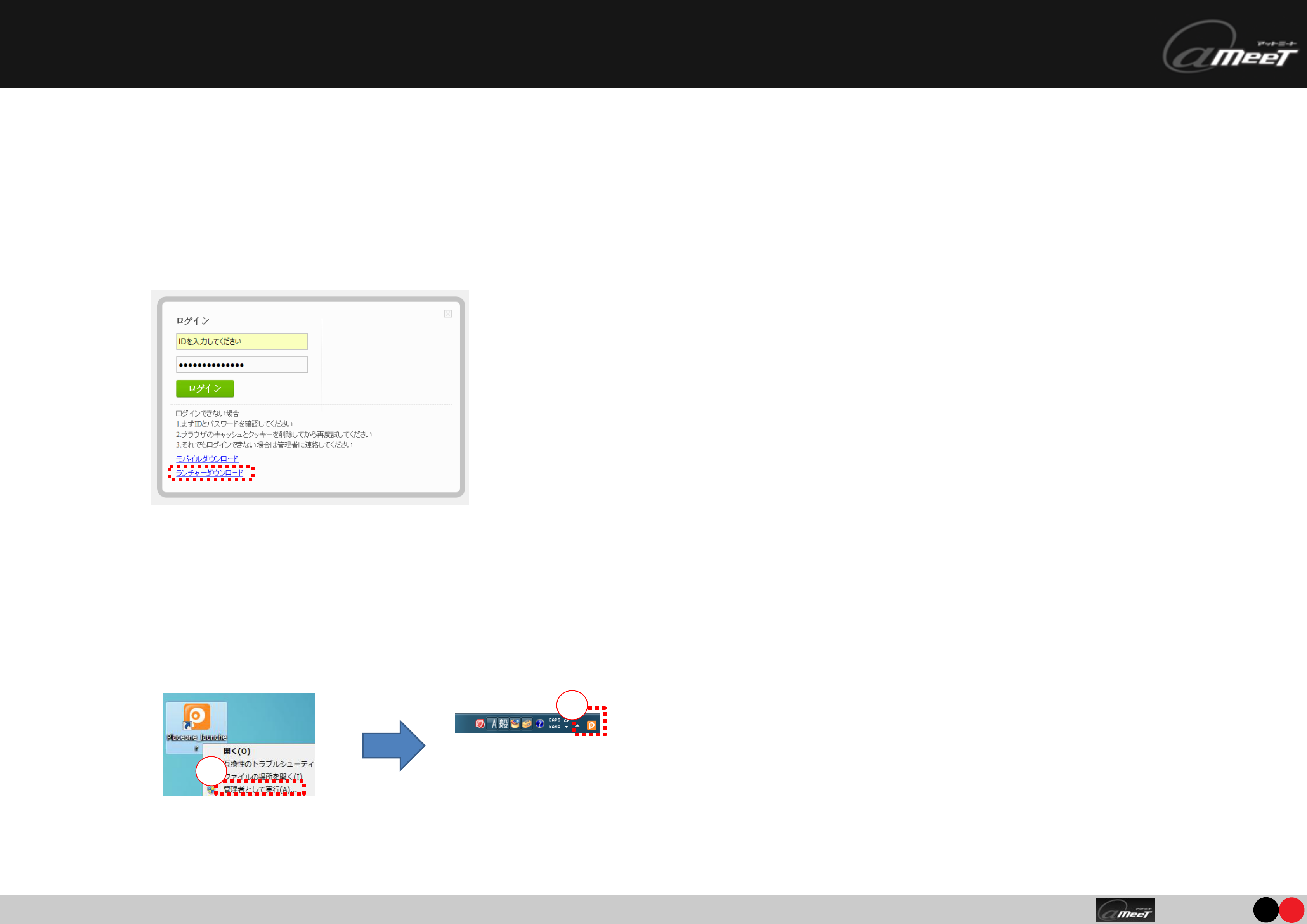
@meet is a trademark of C2 Inc
[主催者]はプラグインを設定することでデスクトップの共有ができます。
1.プラグインを設定する
プラグインの設定
page27
ログインページよりインストーラをダウンロードしインストールします。
1)プラグインの設定
管理者として起動します。
2)プラグインの起動
[図1 ログインページ]
[図2 右クリックメニュー] [図3 タスクバー]
①右クリックメニューで「管理者として実行」をクリックします。
②タスクバーにアイコンが表示されたことを確認します。
1
2
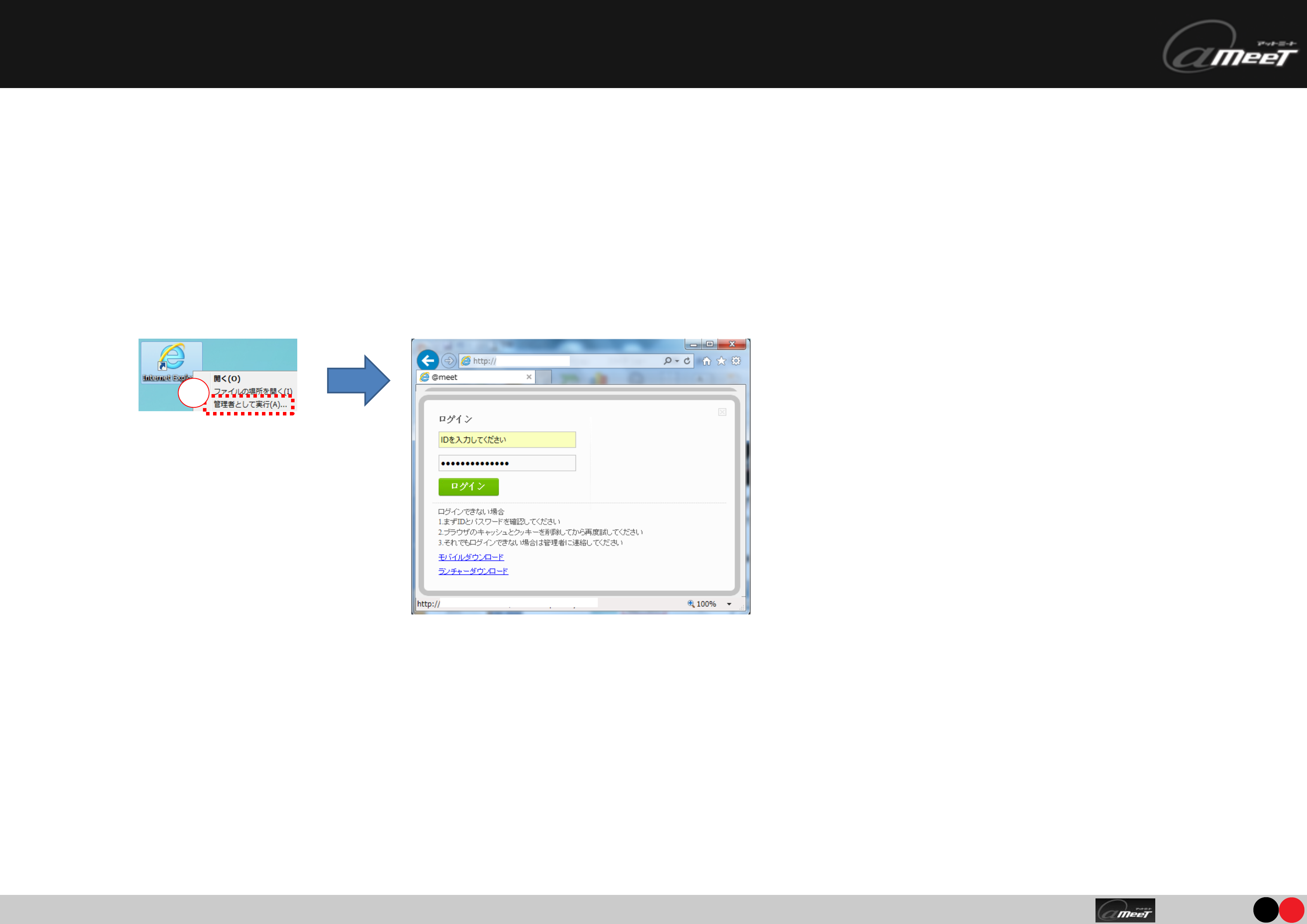
@meet is a trademark of C2 Inc
InternetExplorer(以下IE)を管理者として実行するための設定をします。
1.管理者でInternetExplorerを起動
管理者権限でInternetExplorerを起動する
page28
①右クリックメニューでIEの「管理者として実行」をクリックします。
②会議システムログインページにアクセスします。(図2)
[図1 右クリックメニュー] [図2 会議システムログインページ]
1
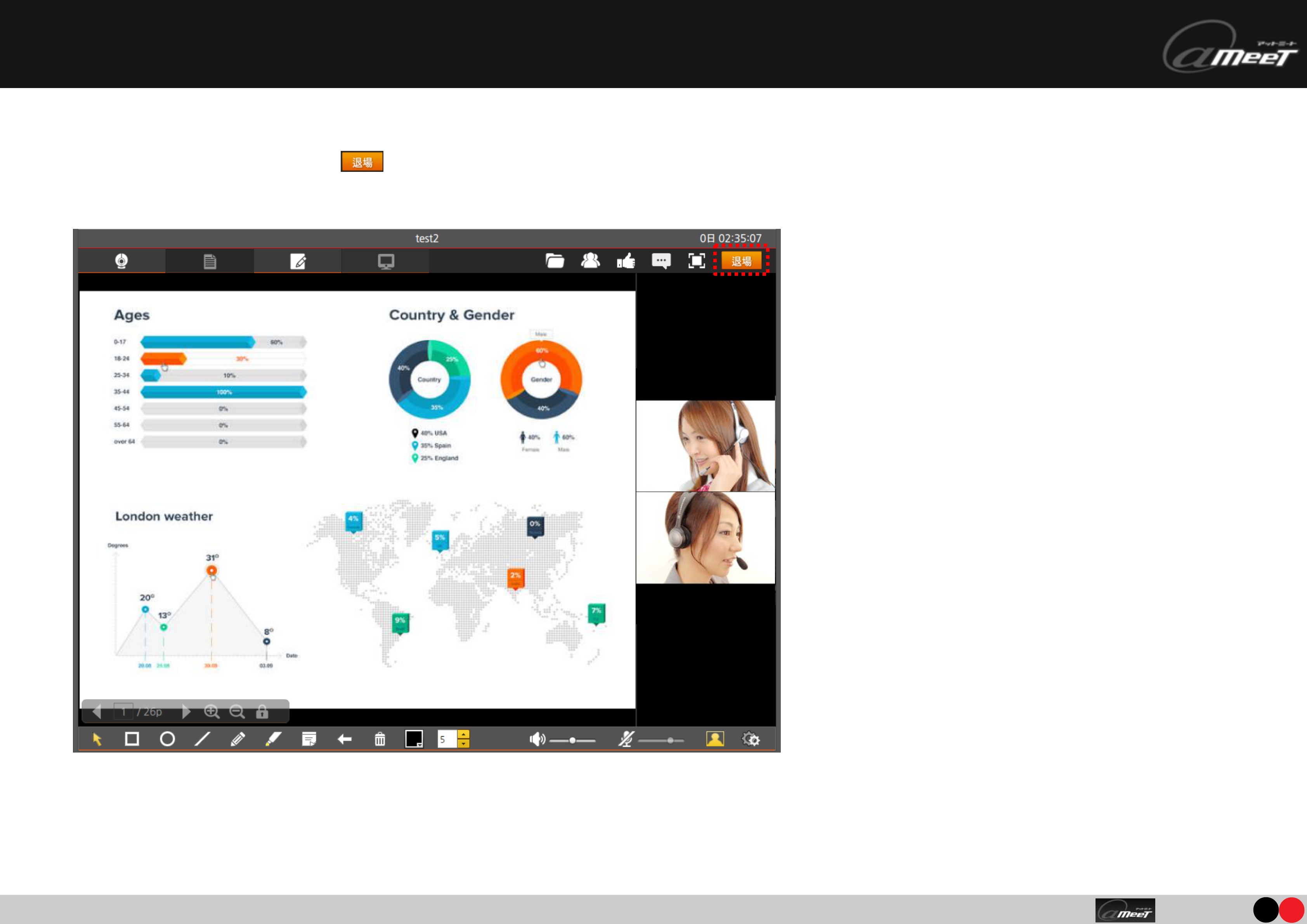
@meet is a trademark of C2 Inc
会議室から退出するには「退場( )」ボタンをクリックしてください。
1. 退場ボタンをクリックする
会議室から退室するには
page29
[図1 会議画面]
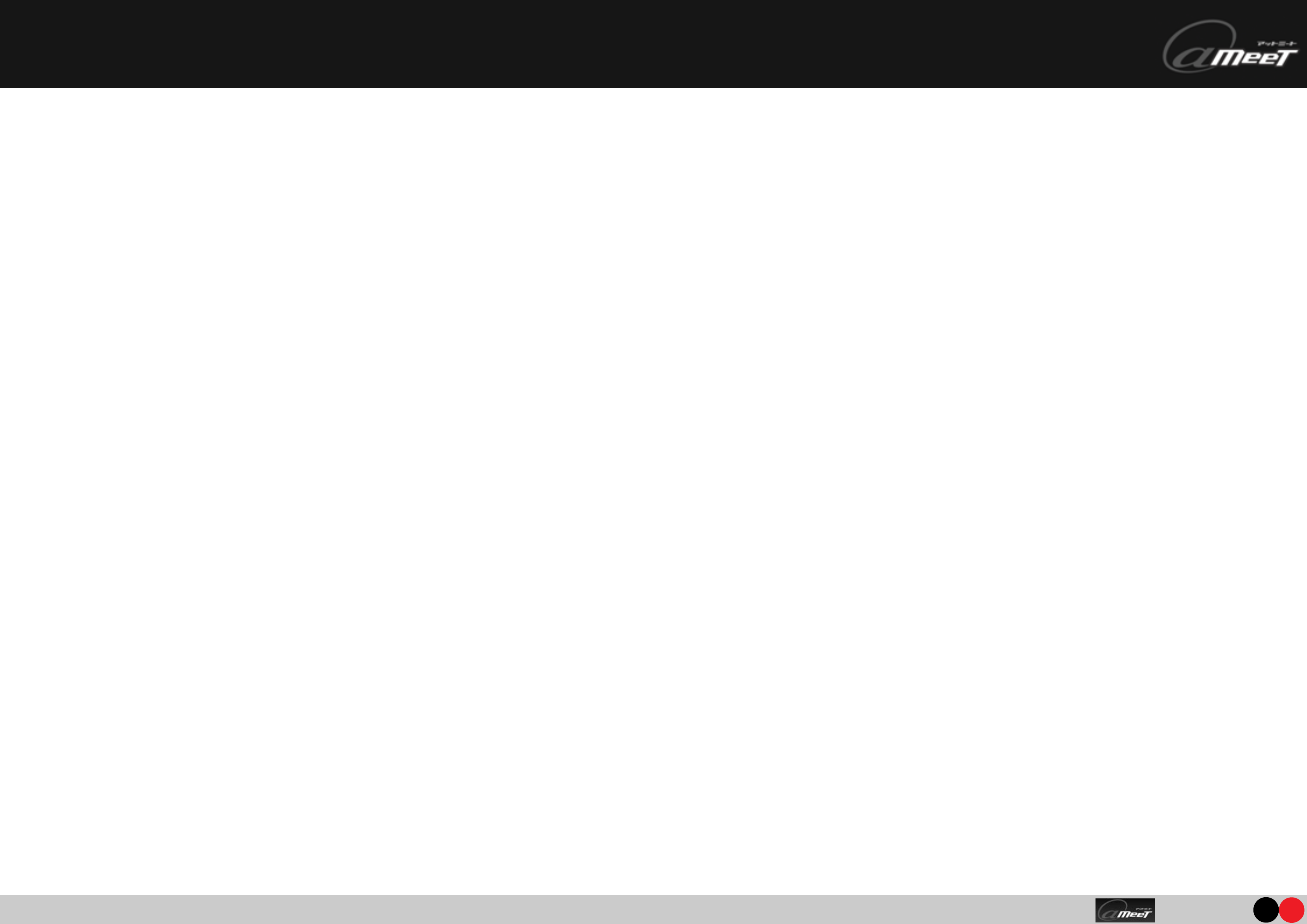
@meet is a trademark of C2 Inc
モバイル
page 30
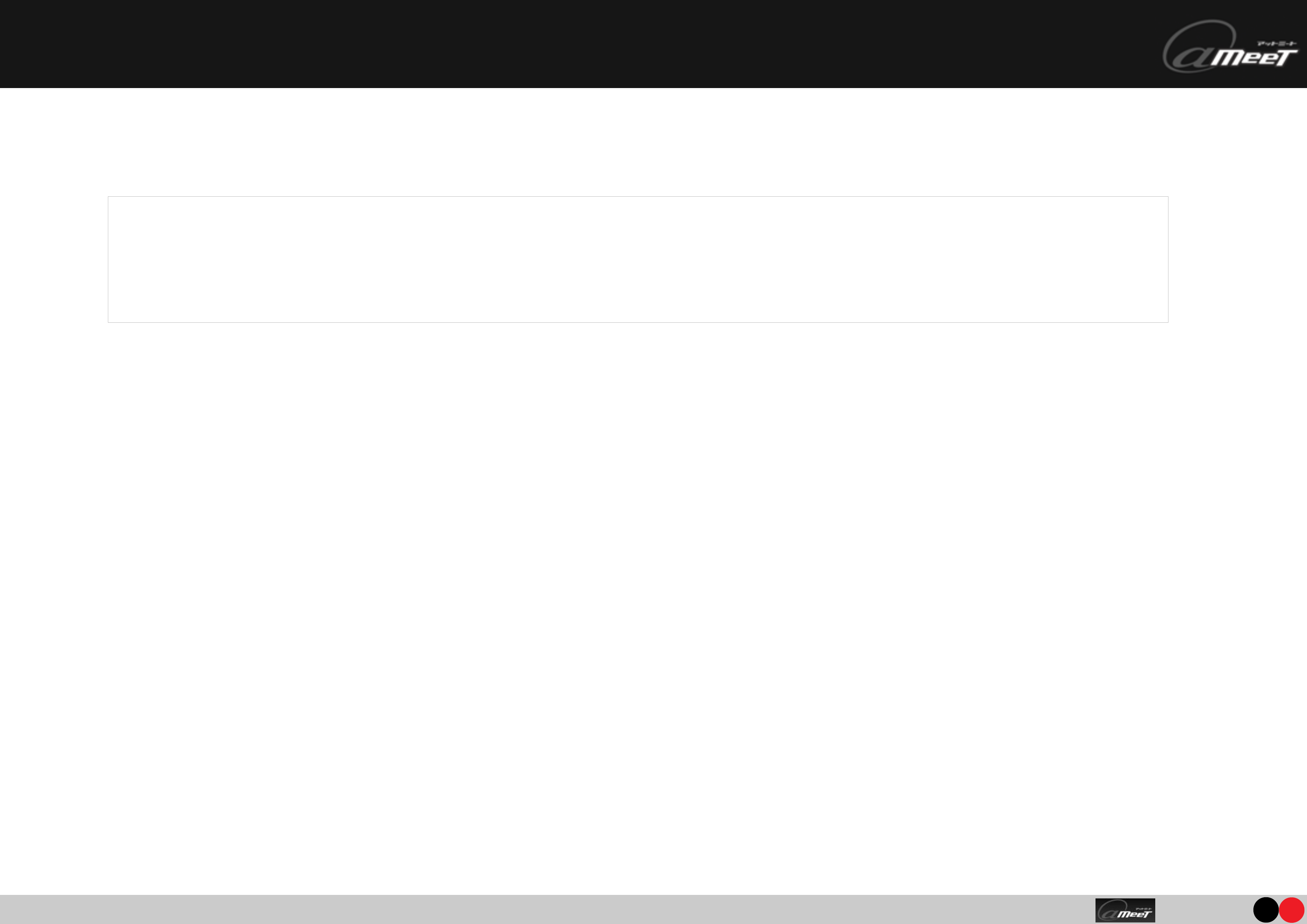
@meet is a trademark of C2 Inc
【ブラウザを利用する】
1. ブラウザを起動し、ログインページにアクセスします。
2. ログインページからログインします。
3. 「新しい会議を作成」します。
4. アプリから会議室へ入室します。
【アプリを利用する】
1. アプリをインストールします。(初回のみ)
2. アプリを起動して初期設定を行います。(初回のみ)
3. ログイン画面からログインします。
4. 会議室に入室します。
5. 参加者が入室するまでお待ちください。
6. 会議を開始します。
page 31
この度はWEB会議システム「@meet」をご利用くださいましてありがとうございます。本マニュアルでは@meetを
モバイル端末(iOS, Android)でご利用いただく方を対象に、WEB会議システムの利用方法をご説明します。
■ご利用の流れ
はじめに
ご利用の流れ
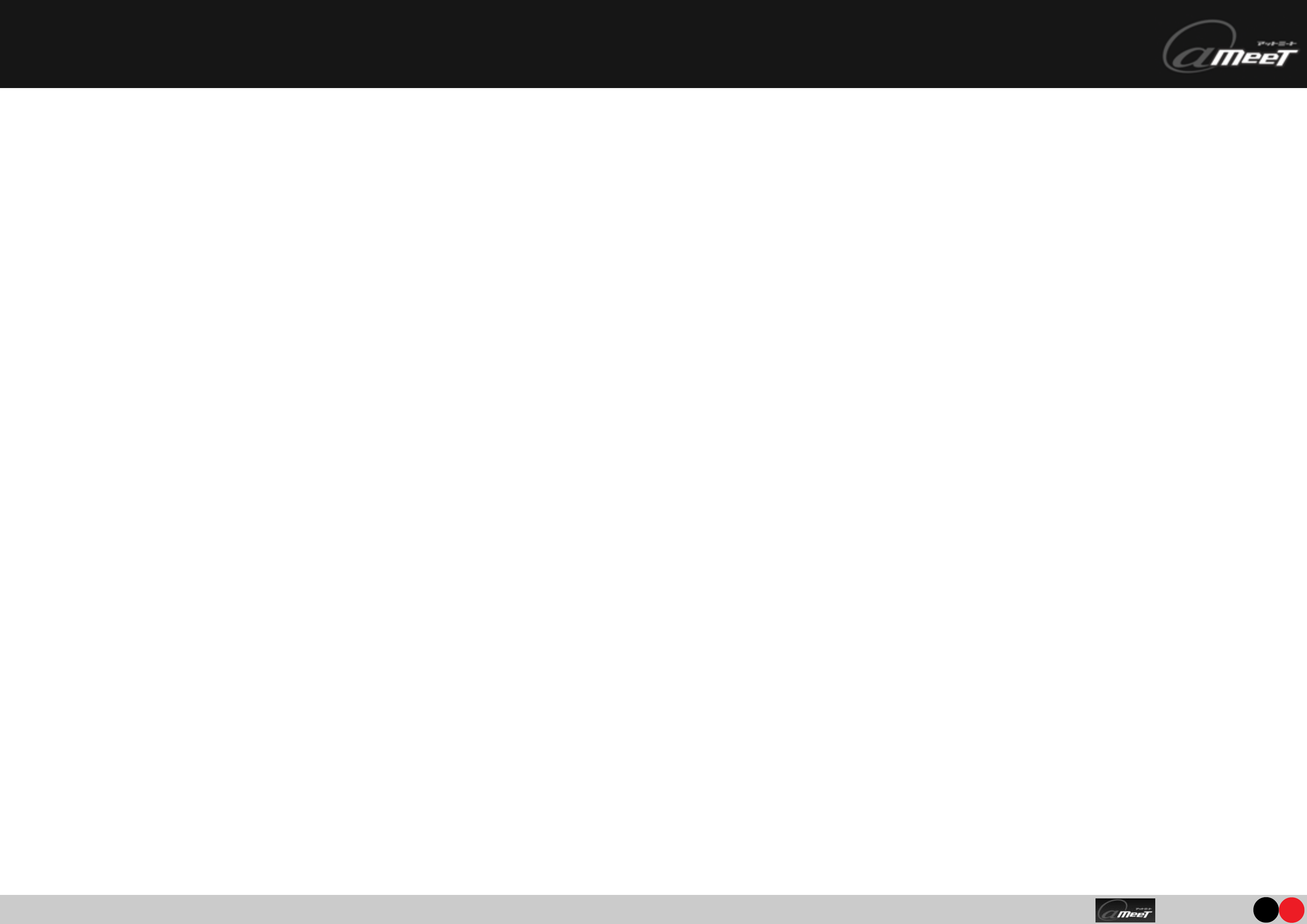
@meet is a trademark of C2 Inc
管理画面
(ブラウザでの操作方法)
page32
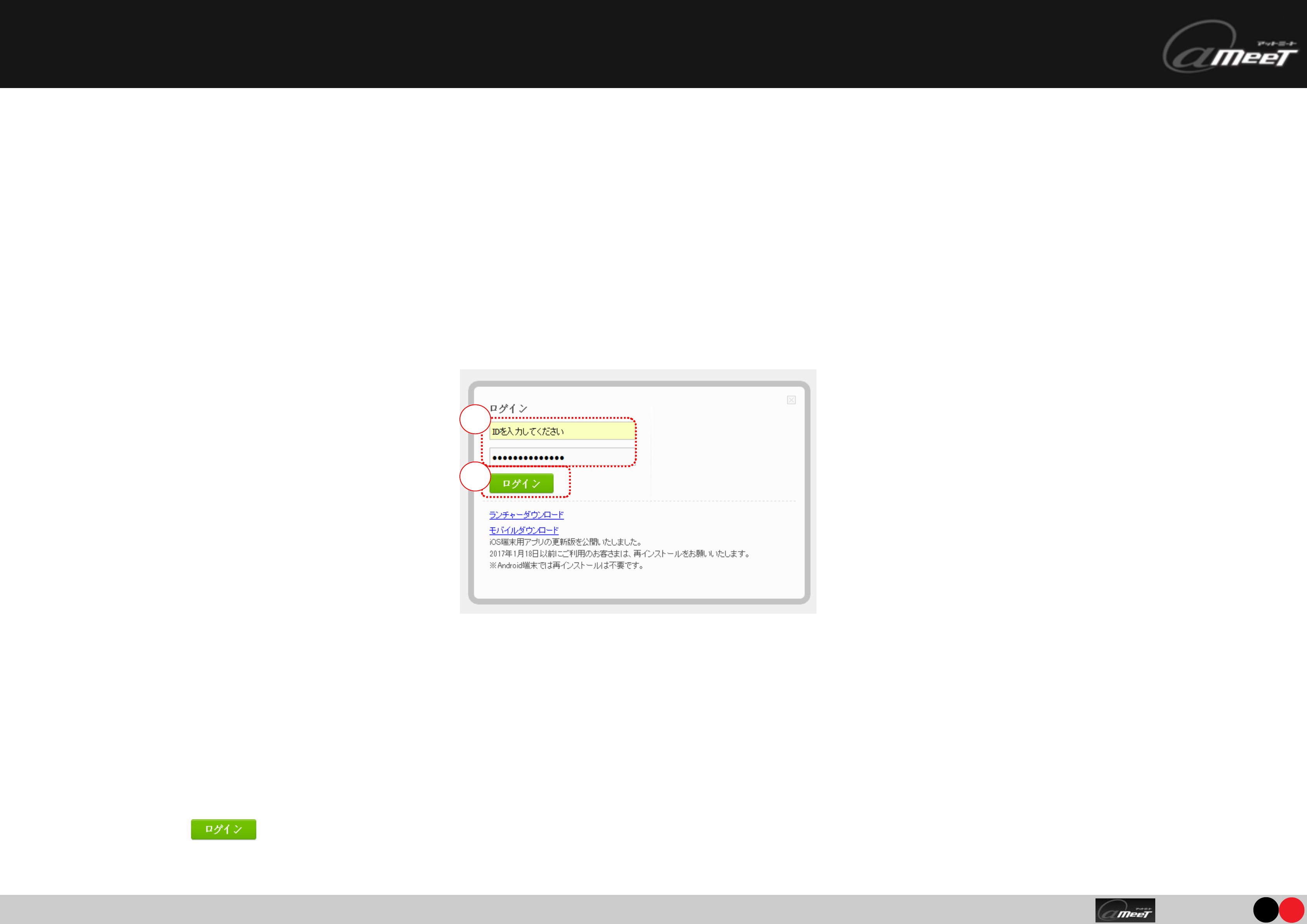
@meet is a trademark of C2 Inc
会議システムにログインするには、ログインページへアクセス後、以下の手順でログインしてください。
1.会議システムのログイン方法
会議システムにログインするには
①IDとパスワードを入力してください。
②「ログイン( )」ボタンをタップしてください。
1)ログイン方法
[図1 ログインページ]
page 33
2
1
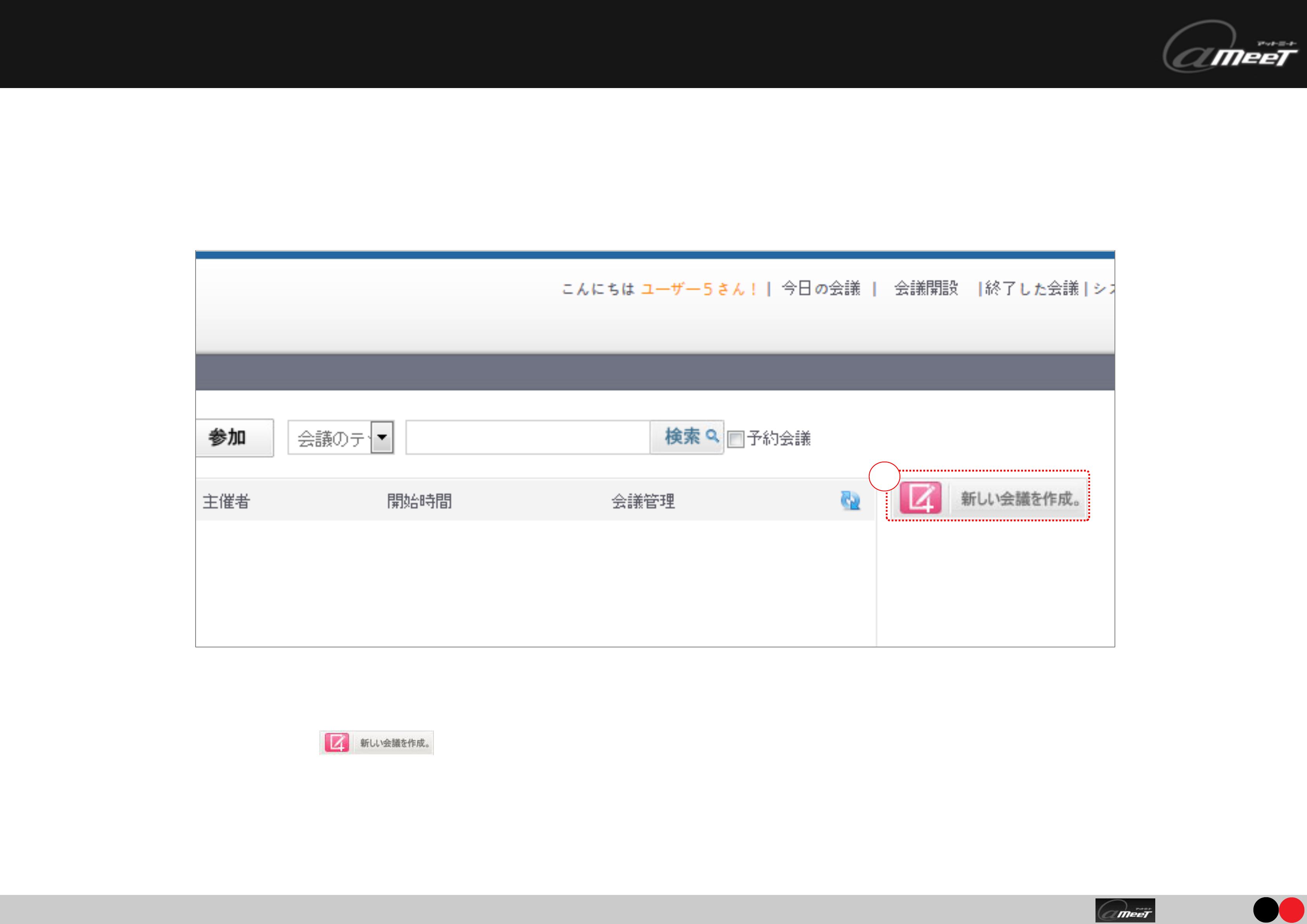
@meet is a trademark of C2 Inc
会議室一覧画面から新しい会議の作成ができます。
1.会議の作成画面
会議の作成方法
1)会議の作成方法
①画面の「新しい会議を作成。( )」ボタンをタップします。
page34
[図1 会議室一覧]
1
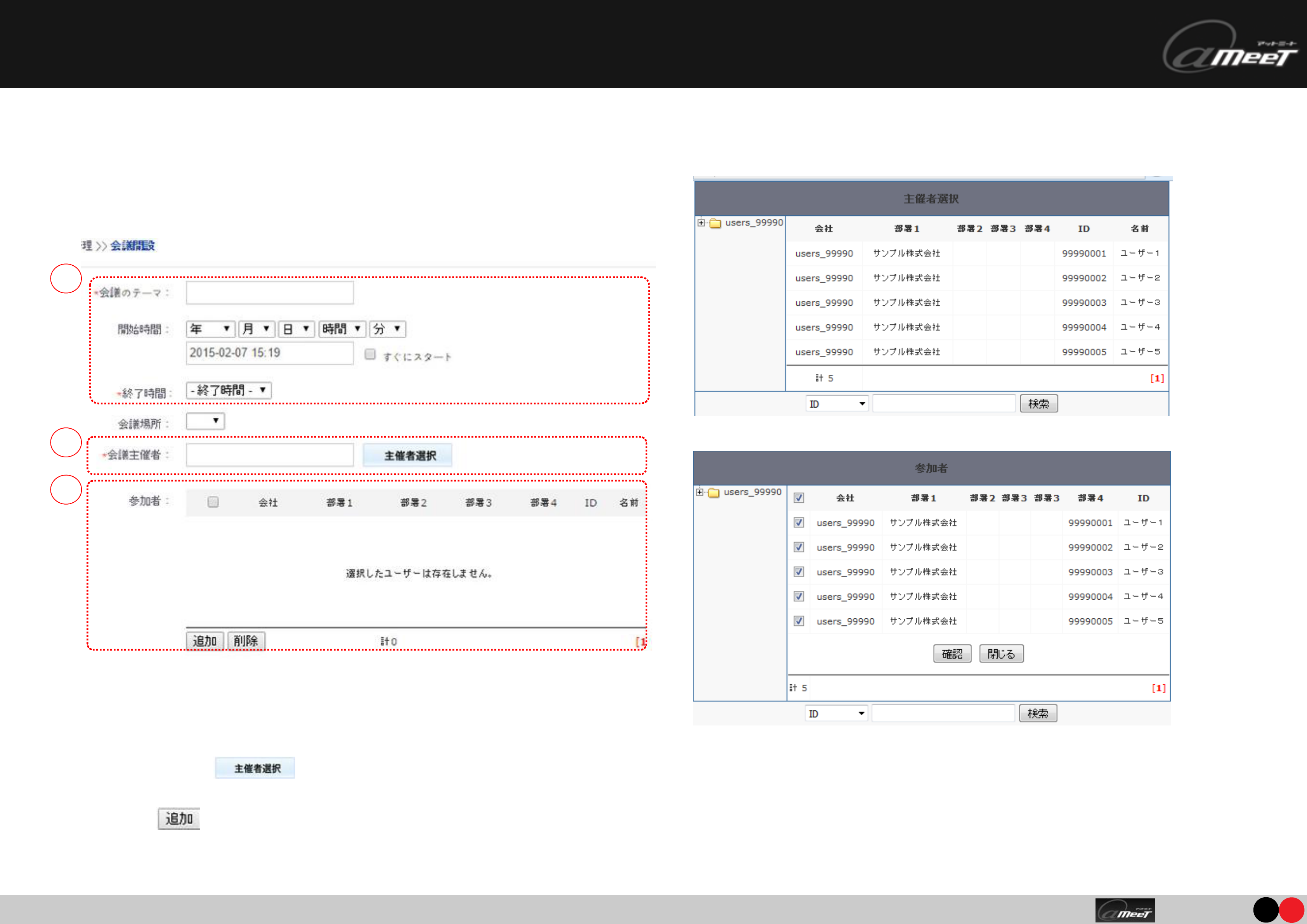
@meet is a trademark of C2 Inc
会議のテーマや主催者、参加者などの設定をします。
2.会議の設定
会議の作成方法
1)会議の作成方法
①会議のテーマ、開始時間と終了時間を入力します。
②「主催者選択( )」ボタン をクリックして選択画面(図2)を表示し、会議の主催者をクリックして選択します。
[主催者]は会議の進行役となり、画面の切り替えなど全ての操作ができます。
③「追加( )」ボタンをクリックし、リスト(図3)から会議の参加者を追加します。
page35
[図1 会議開設 上部]
1
2
3
[図2 主催者]
[図3 参加者]
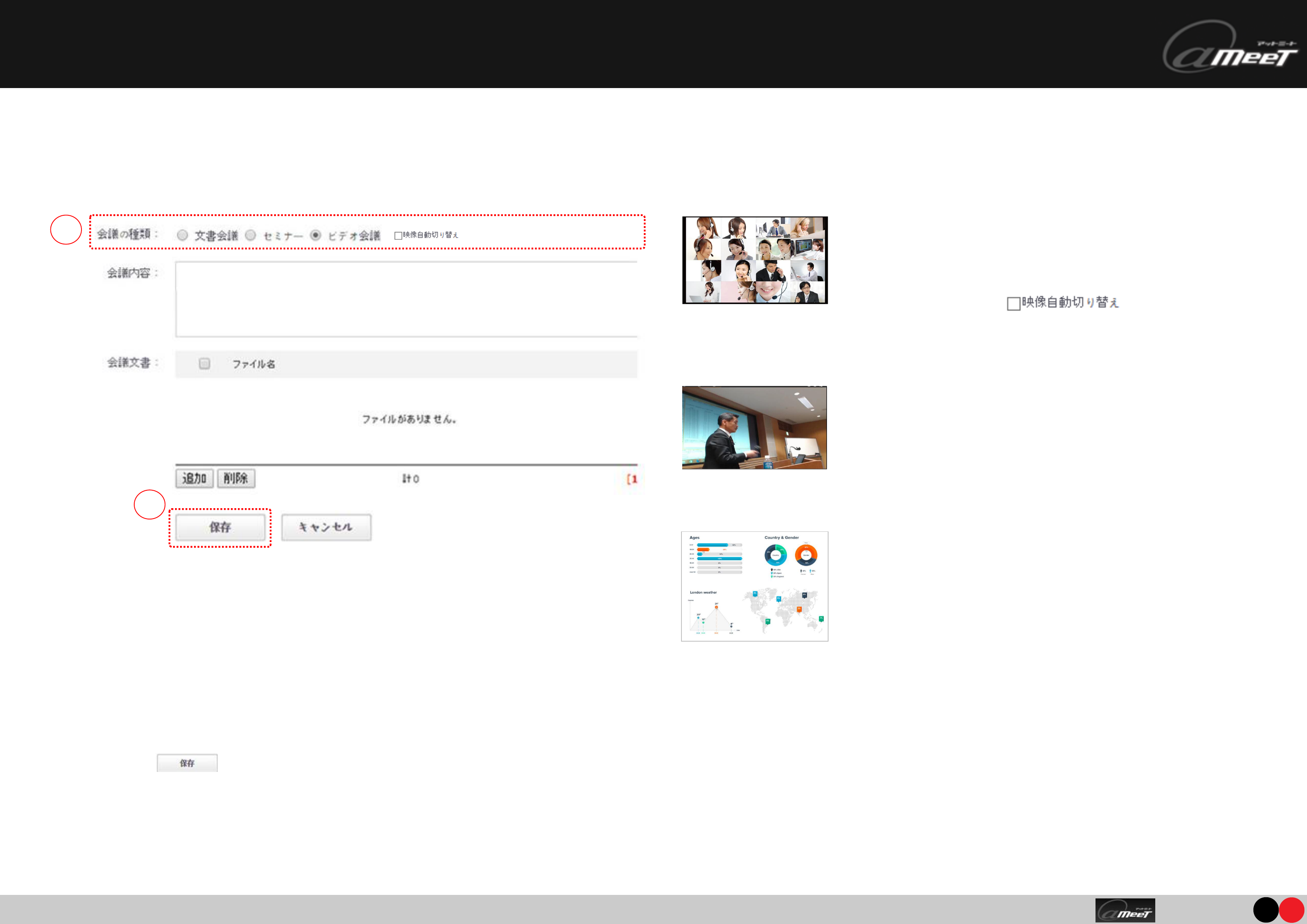
@meet is a trademark of C2 Inc
ビデオ会議
参加人数に応じて最大16画面が表示されます。
多対多の映像配信で一般的な会議に適しています。参
加者が17名以上でも音声で参加できます。
[映像自動切り替え( )]を選択するこ
とで発言者を自動的に表示できます。
文書会議
資料共有で印刷物を削減できます。
声音やカメラの映像は配信されず、資料共有とホワイ
トボードの機能が利用できます。同じ場所で大勢の参
加者がいる場合に印刷物を削減できます。
会議の作成方法
④会議の種類を選択します
※会議文書の追加はPCのみの操作となります。
⑤「保存( )」ボタンをクリックして作成が完了します。
※会議室への入室はアプリをご利用ください。(次頁よりご参照ください。)
page36
[図1 会議開設 下部]
4
■会議の種類
セミナー
主催者の映像が大画面で配信されます。
1対多の映像配信でセミナーや研修などに適してい
ます。
5
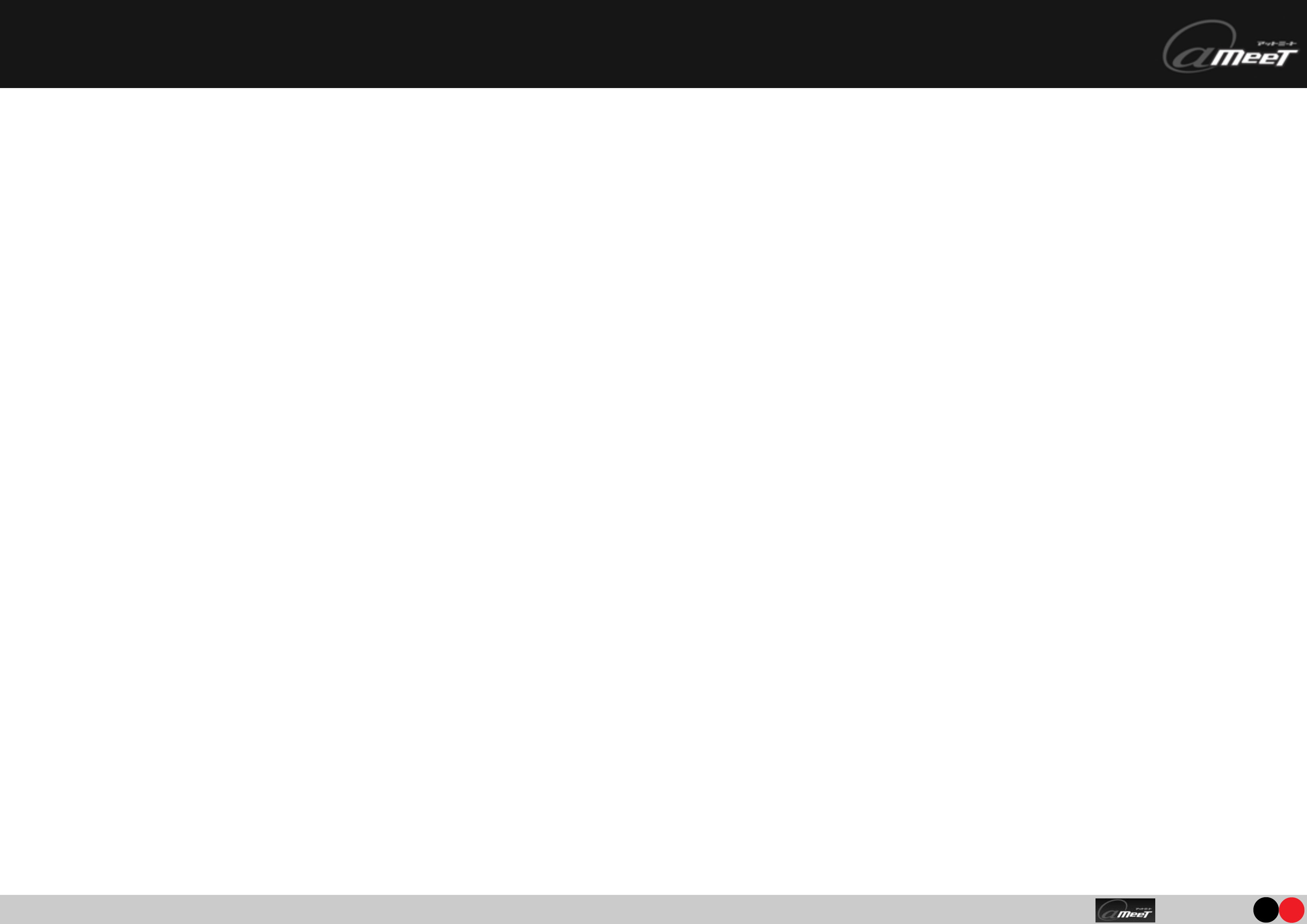
@meet is a trademark of C2 Inc
アプリでの操作方法
page37
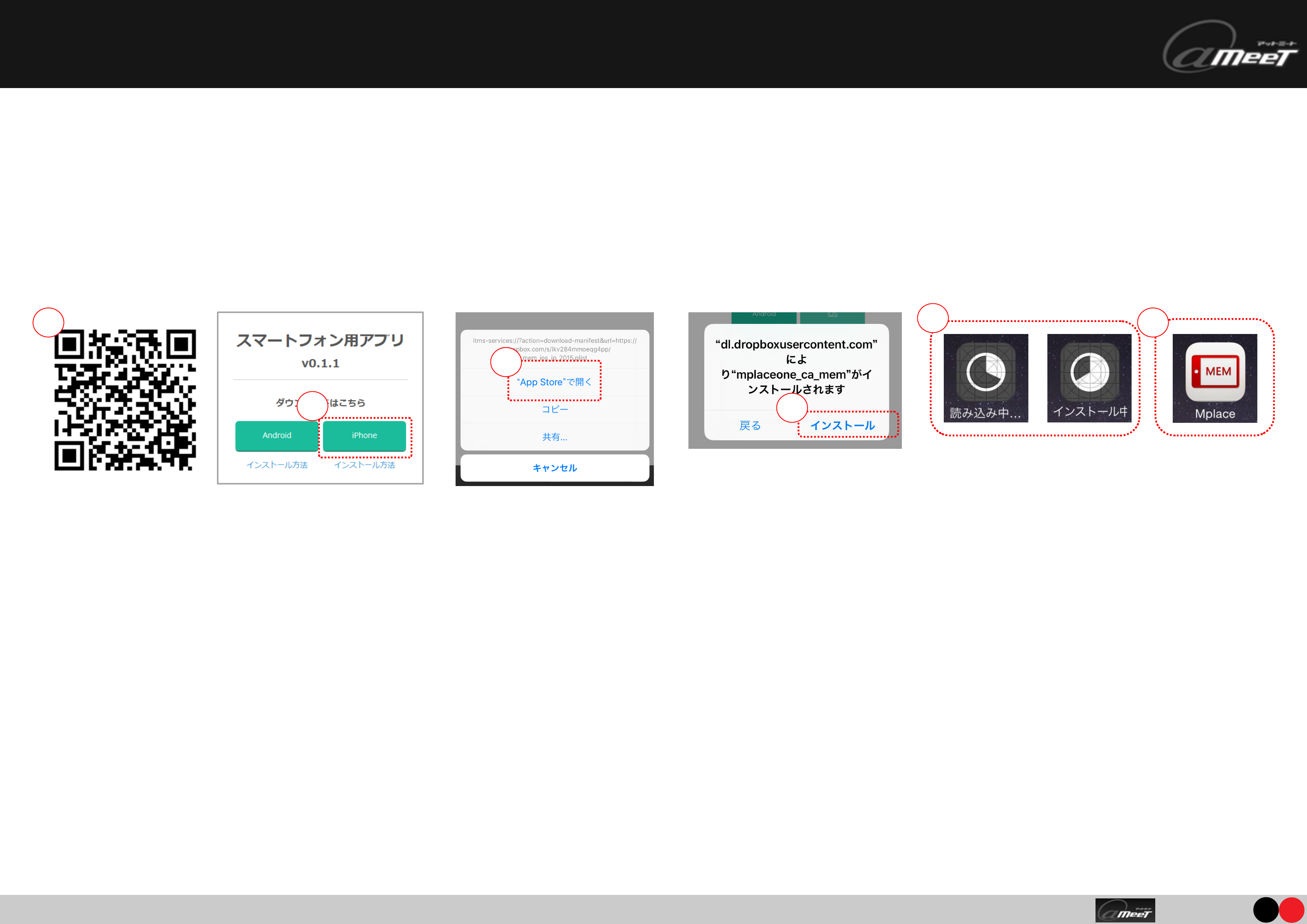
@meet is a trademark of C2 Inc
page 38
1.iOS アプリのインストール
①QRコードを読み込みダウンロードページを表示します。
②「iPhone」ボタンを長押しします。
③「”App Store”で開く」ボタンをタップします。
④ 「インストール」ボタンをタップし、ダウンロードを開始します。
⑤ダウンロードが完了するまで待ちます。
⑥完了するとアイコンが表示されます。
[図1 ダウンロードページ]
1)アプリのインストール方法
アプリをインストールするには、ダウンロードページへアクセス後、以下の手順でインストールしてください。
※ブラウザは「Safari」をご利用ください。
[図2 端末のデスクトップ画面]
iOSアプリのインストール
1
2
3
4
5
6
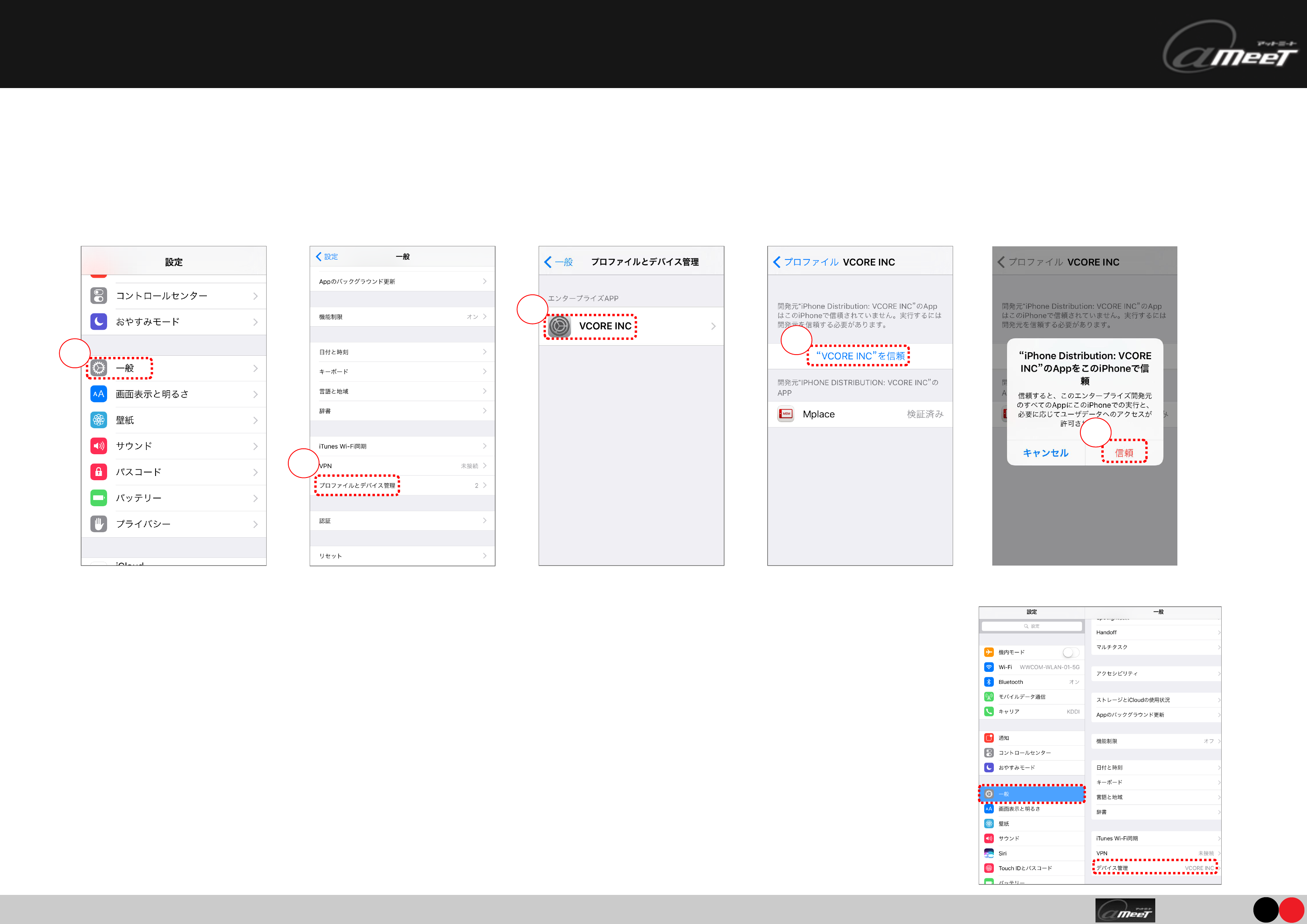
@meet is a trademark of C2 Inc
アプリインストール後にプロファイルの設定が必要です。
iOSアプリのインストール
page39
2.iOSプロファイル設定
[図1 VCORE INCの設定]
①「設定」メニューから「一般」を選択します。
②「プロファイルとデバイス管理」を選択します。
※iPadの場合、「デバイス管理」を選択します。(図2)
③「 VCORE INC 」を選択します。
④「“VCORE INC”を信頼」を選択します。
⑤信頼します。
1)アプリのインストール後の設定
[図2 iPadの場合]
1
2
3
4
5
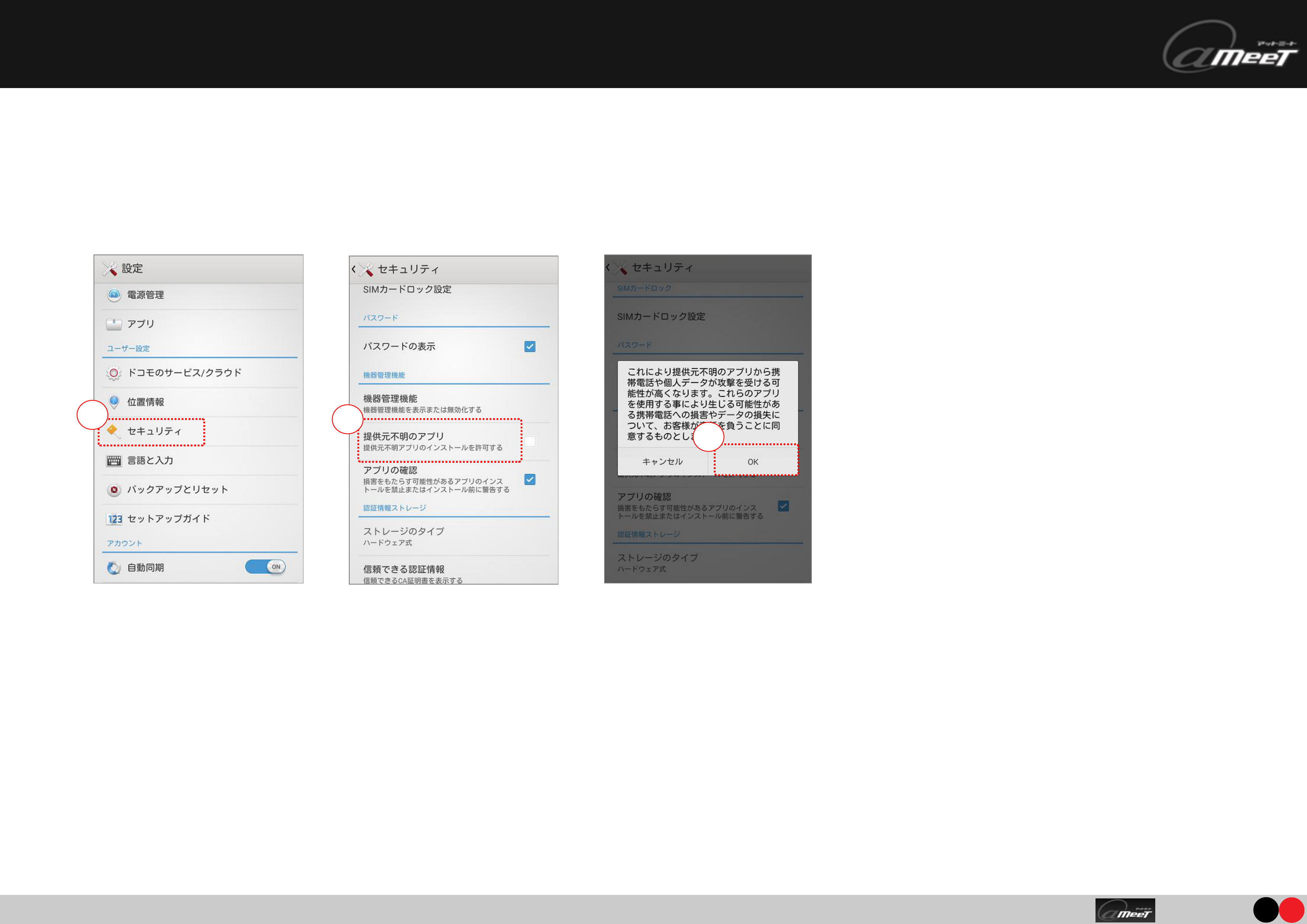
@meet is a trademark of C2 Inc
Androidアプリのインストール
page40
1.Android セキュリティ設定
アプリのインストールをする前に提供元不明のアプリのインストールを許可する必要があります。
①「設定」メニューから「セキュリティ」を選択します。
②「提供元不明のアプリ」を選択します。
③同意します。
1)アプリのインストール前の設定
[図1 端末の設定画面]
※設定画面は機種、インストールしているセキュリティアプリによって異なる場合があります。
1
2
3
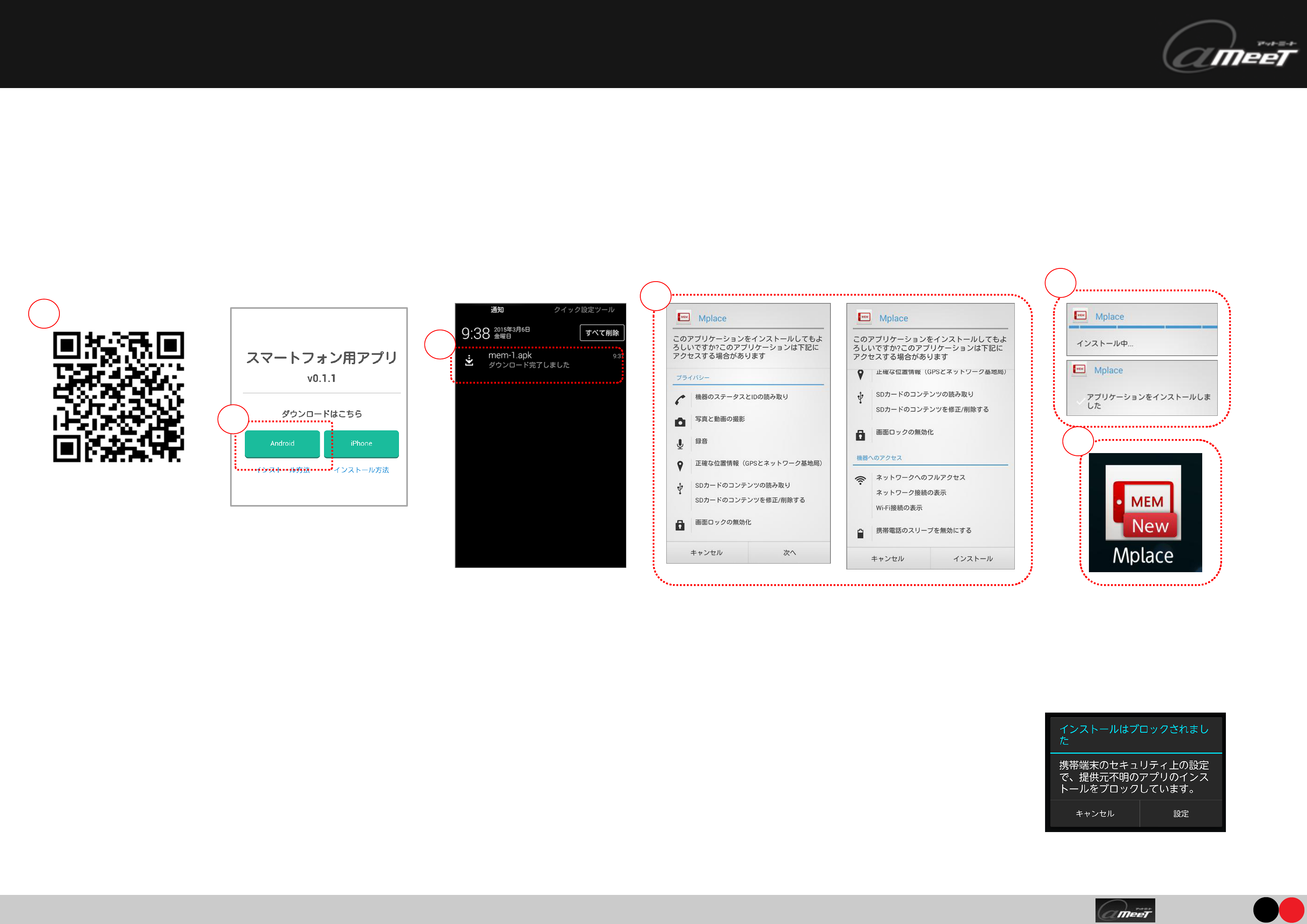
@meet is a trademark of C2 Inc
page 41
2.Android アプリのインストール
①QRコードを読み込みダウンロードページを表示します。
②「Android」ボタンをタップします。
③インストール完了後、ダウンロードファイルを選択します。
④アクセスを許可しインストールを開始します。
⑤ダウンロードが完了するまで待ちます。
⑥完了するとアイコンが表示されます。
[図1 ダウンロードページ]
1)アプリのインストール方法
アプリをインストールするには、ダウンロードページへアクセス後、以下の手順でインストールしてください。
[図2 端末のデスクトップ画面]
Androidアプリのインストール
※インストール開始時に「メッセージ(図3)」が
表示される場合は「Andoroidセキュリティ設定」を
参照し、セキュリティを設定する必要があります。
[図3 メッセージ]
1
2
3
4
5
6
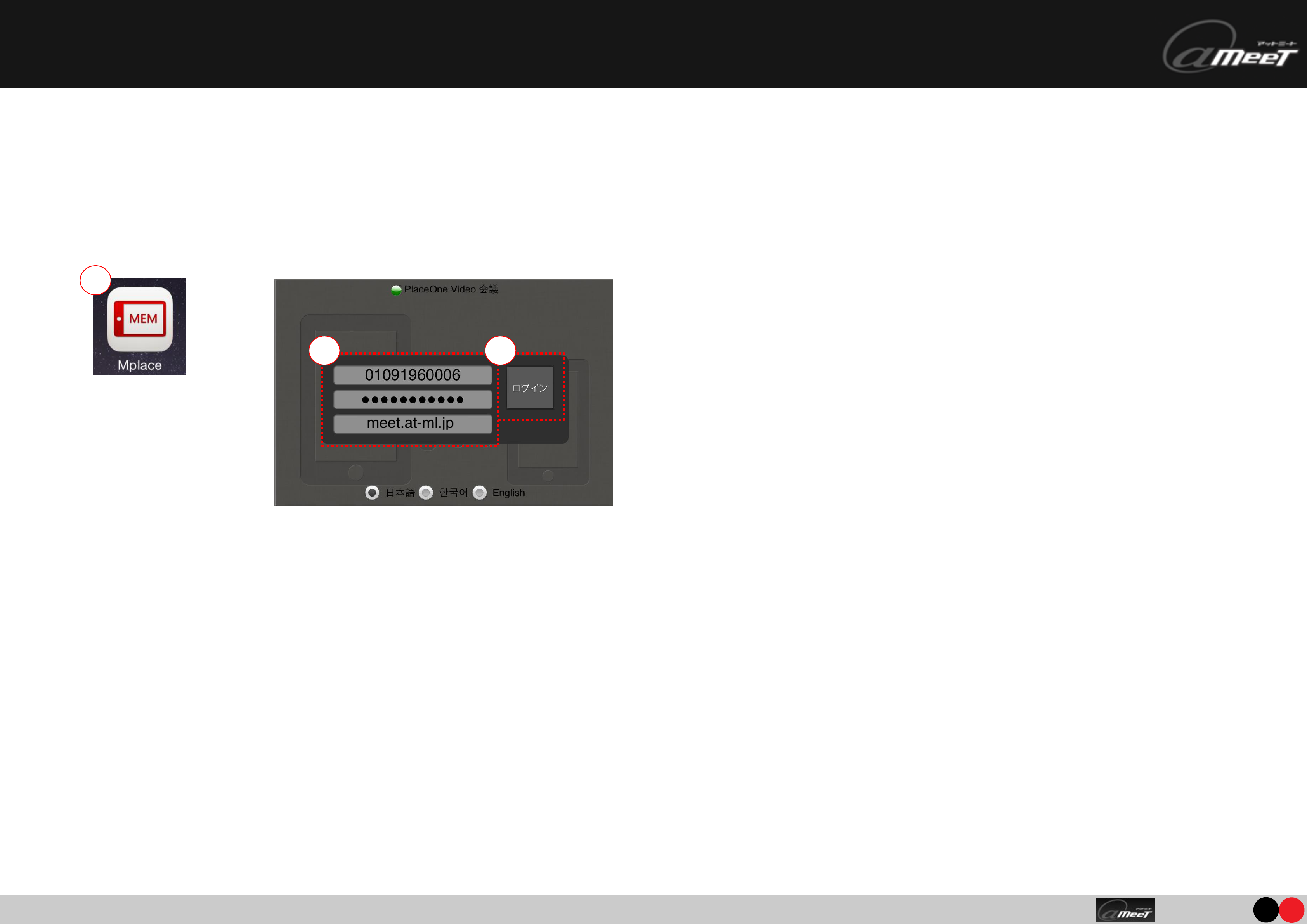
@meet is a trademark of C2 Inc
page 42
1.アプリの初期設定
①アプリを起動します。
②ID, PASS, IP Setting を入力します。(IP Setting:meet.at-ml.jp)※IPの設定は初期起動時のみ必要です。
③「ログイン」ボタンをタップし、ログインしてください。
[図1 ダウンロードページ]
1)初期設定
会議システムにログインするには、アプリを起動して以下の手順でログインしてください。
1
2 3
アプリを起動してまず行うこと
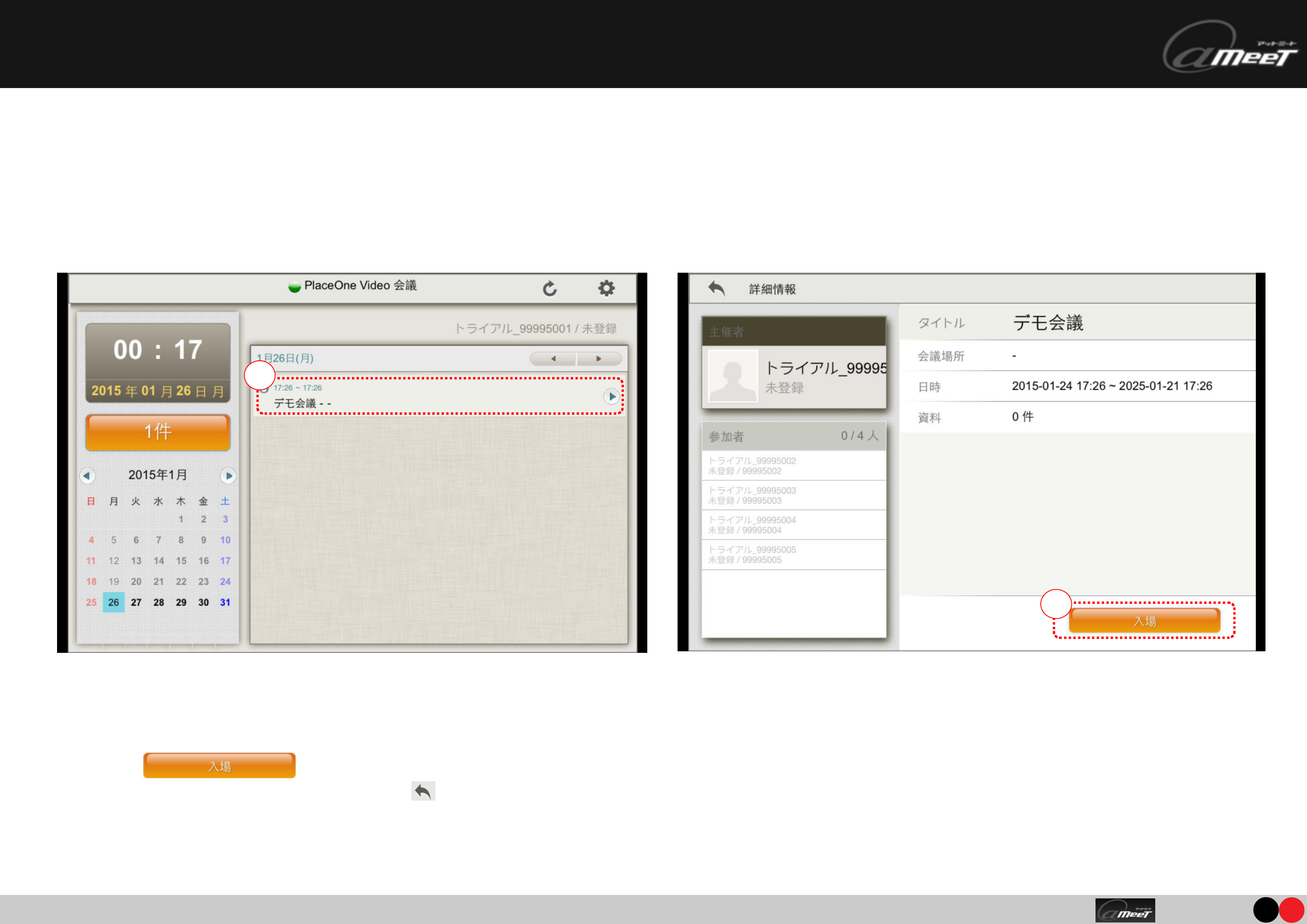
@meet is a trademark of C2 Inc
page 43
1.会議の参加方法
①参加したい会議室を選択すると会議の詳細情報が表示されます。
②「入場( )」ボタンをクリックすると会議画面へ切り替わります。
※別の会議に参加する場合は画面左上の「 」をタップし会議室一覧へ戻り、参加したい会議を選択します。
※会議を開催する場合は、Webの会議室一覧画面から行って下さい。 (→P.6~)
[図1 会議室一覧]
1)会議への入室方法
[図2 会議室詳細]
1
2
会議に参加するには
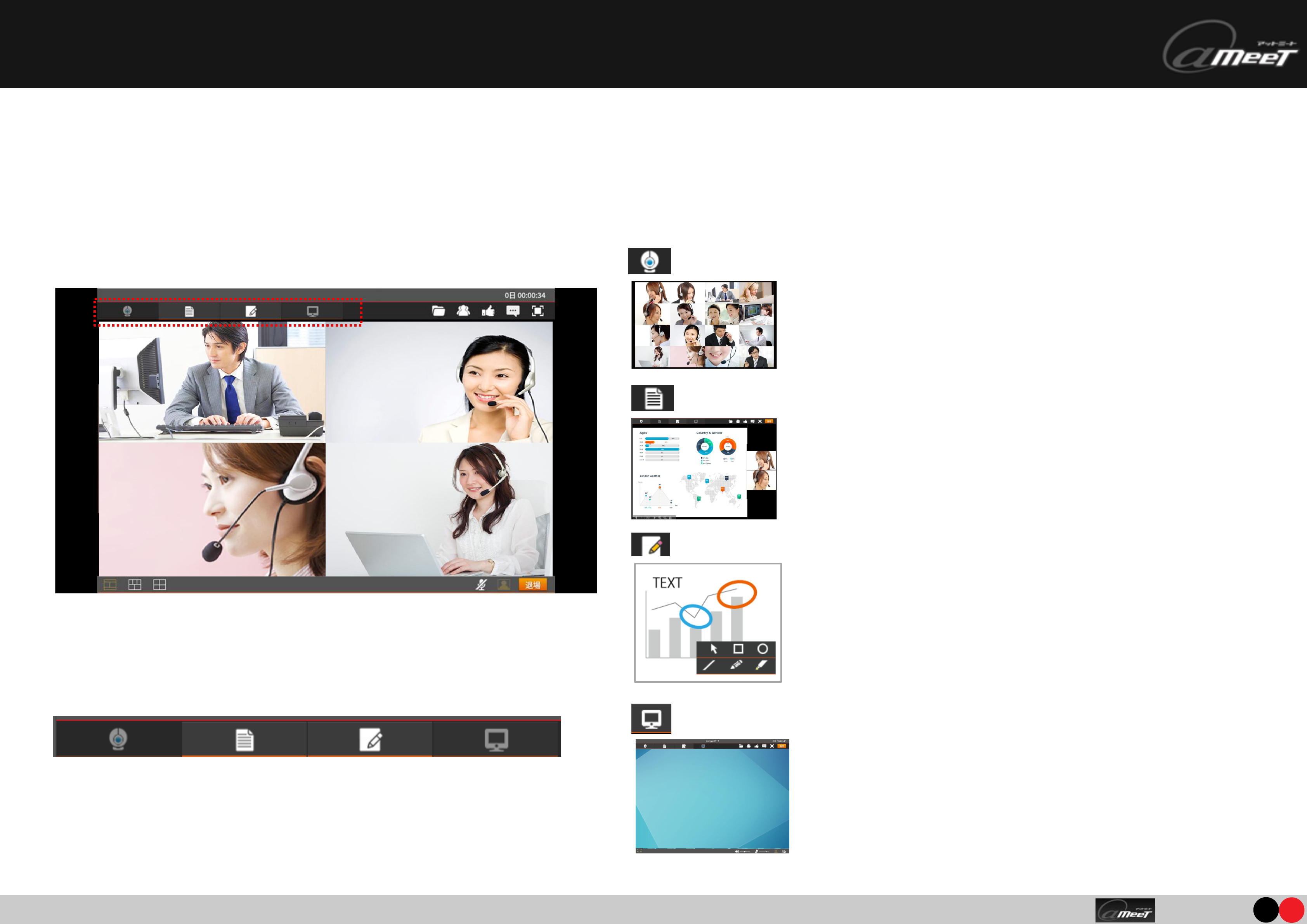
@meet is a trademark of C2 Inc
page 44
1.メイン画面のタブ切り替え
会議中にメイン画面の「メイン画面」タブ(図1)を切り替えることで、ホワイトボードや資料を利用しながらの会議を進行できます。
※[主催者]による資料のアップロード、デスクトップの共有はPCのみの操作となります。
[図1 メイン画面]
1)各機能の説明
ビデオ会議
参加人数に応じて最大4画面が表示されます。
アップロードされた資料を参加者とリアルタイムで共有
できます。
ホワイトボードに書き込んだ内容を参加者とリアルタイ
ムで共有できます。
[図2 メイン画面タブ]
※発表権限がある場合はツールバーを使ってボード内への
書き込みができます。
※会議の種類が「セミナー」の場合は主催者の映像が
表示されます。
※会議の種類が「文書」の場合は「ビデオ会議」は表
示されません。
※発表権限がある場合はツールバーを使ってボード内
への書き込みができます。
ホワイトボード
会議画面の操作
資料共有
[主催者]のデスクトップを参照できます。
デスクトップ共有
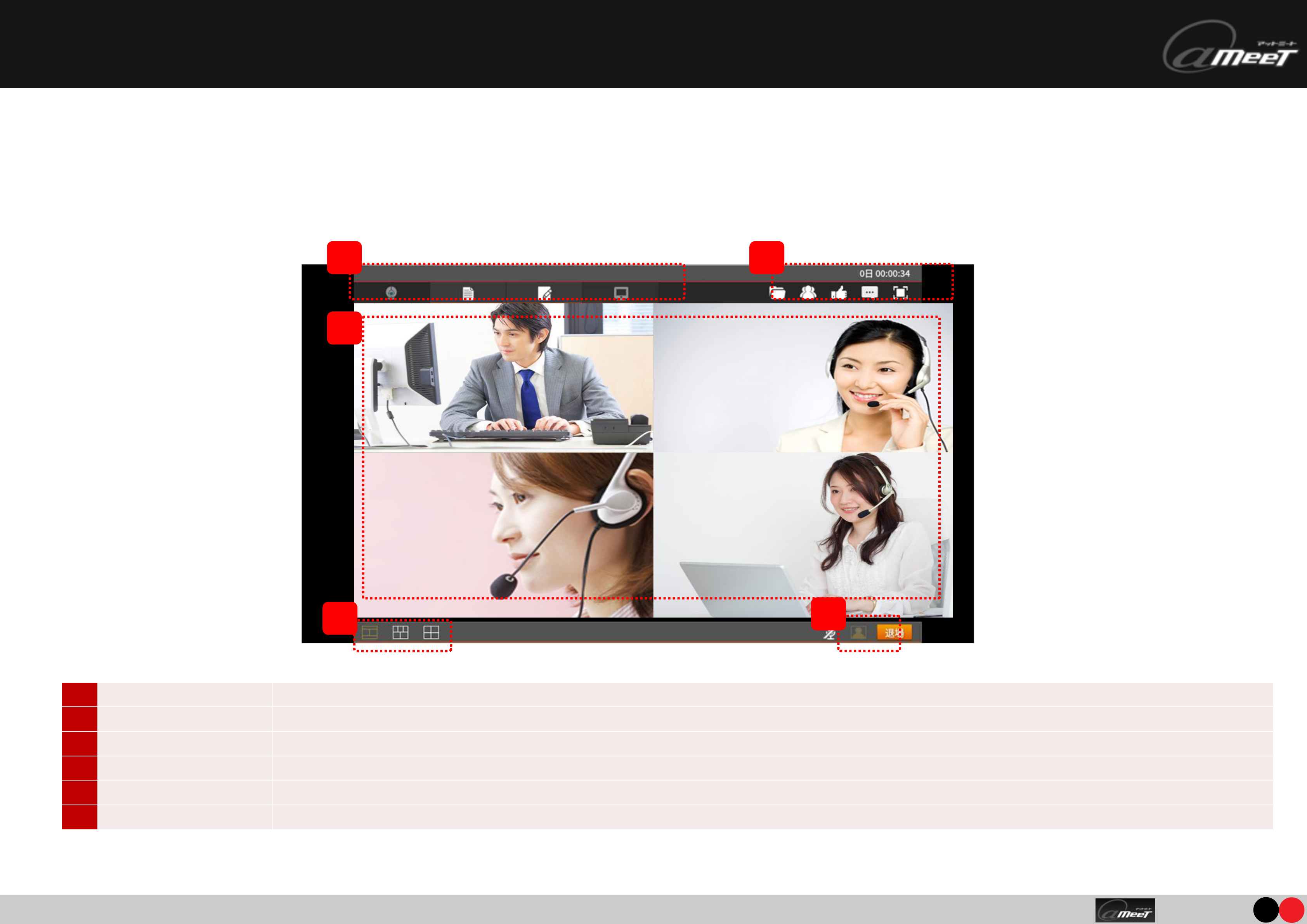
@meet is a trademark of C2 Inc
名称
機能
A
メイン画面タブ
ビデオ会議、資料共有、ホワイトボードの各機能を切り替える際に使用します。
B
ワークスペース
ビデオ会議、資料共有、ホワイトボードを使用して参加者で共有する情報を表示します。
C
各種ツールボタン
参加者の一覧や資料の表示切り替えなどの機能を提供します。
D
画面切替
2画面、3画面、4画面のいずれかに切り替える際に使用します。
E
設定
WEBカメラやオーディオの環境設定、音量の調節ができます。
page 45
2.会議画面の構成
[図1 会議画面]
A
B
C
E
会議画面の操作
D
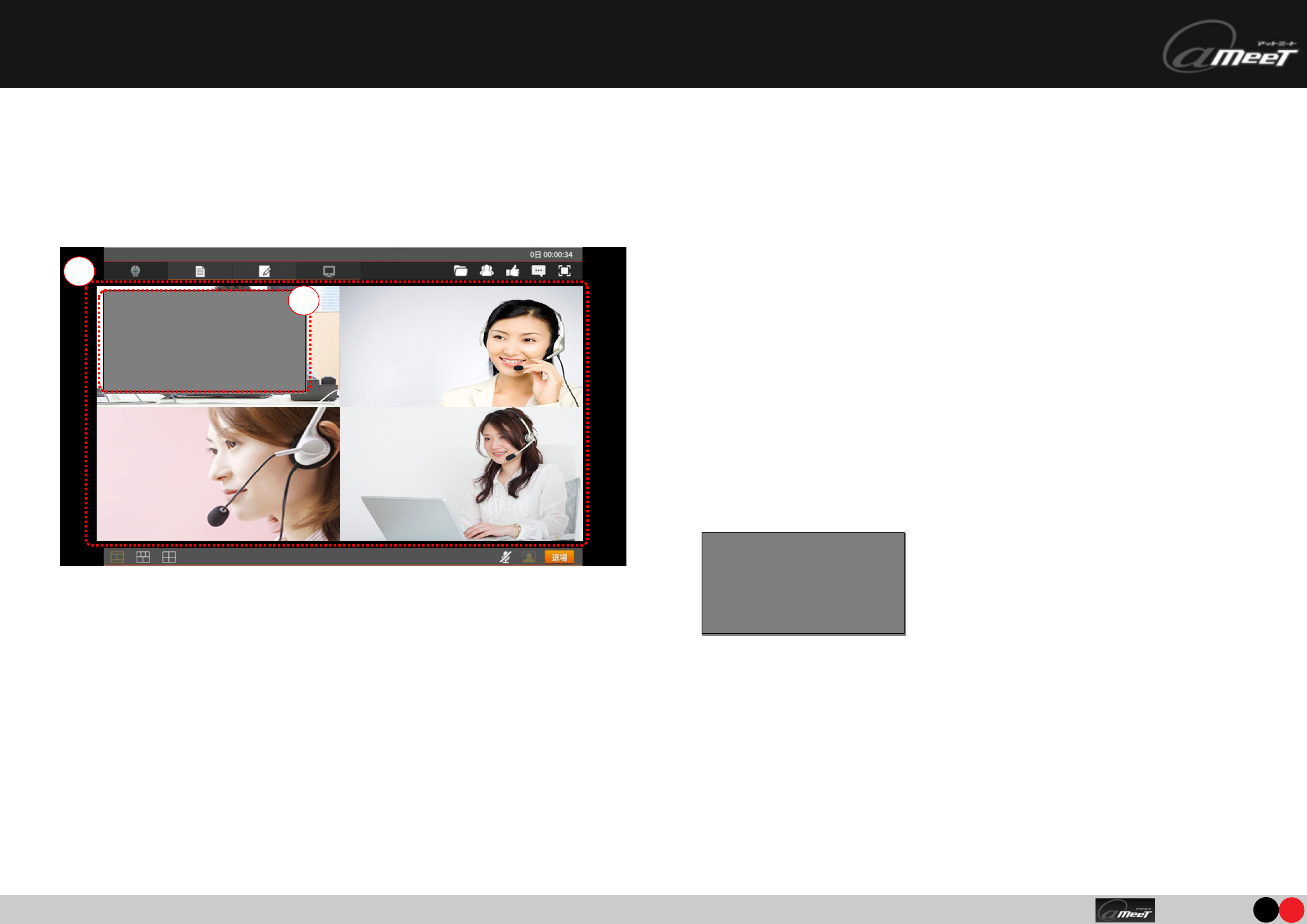
@meet is a trademark of C2 Inc
表示されている[参加者]から表示されていない[参加者]に画像を切り替
えます。
■切り替え方法
①切り替えたい画像をタップし、リストを表示させます。
②表示させたい[参加者]を選択します。
最大表示画面数を超えた場合、自動切り替えが選択されていない会議では画像の切り替えができます。
1.会議中の画面を切り替える
会議中の画面切り替え
page46
[図1 4画面切替]
1)画像を切り替える
※[自動切り替え]にする場合は「会議の作成方法」を参照
[図2 リスト]
5_ユーザー
6_ユーザー
7_ユーザー
5_ユーザー
6_ユーザー
7_ユーザー
1
2
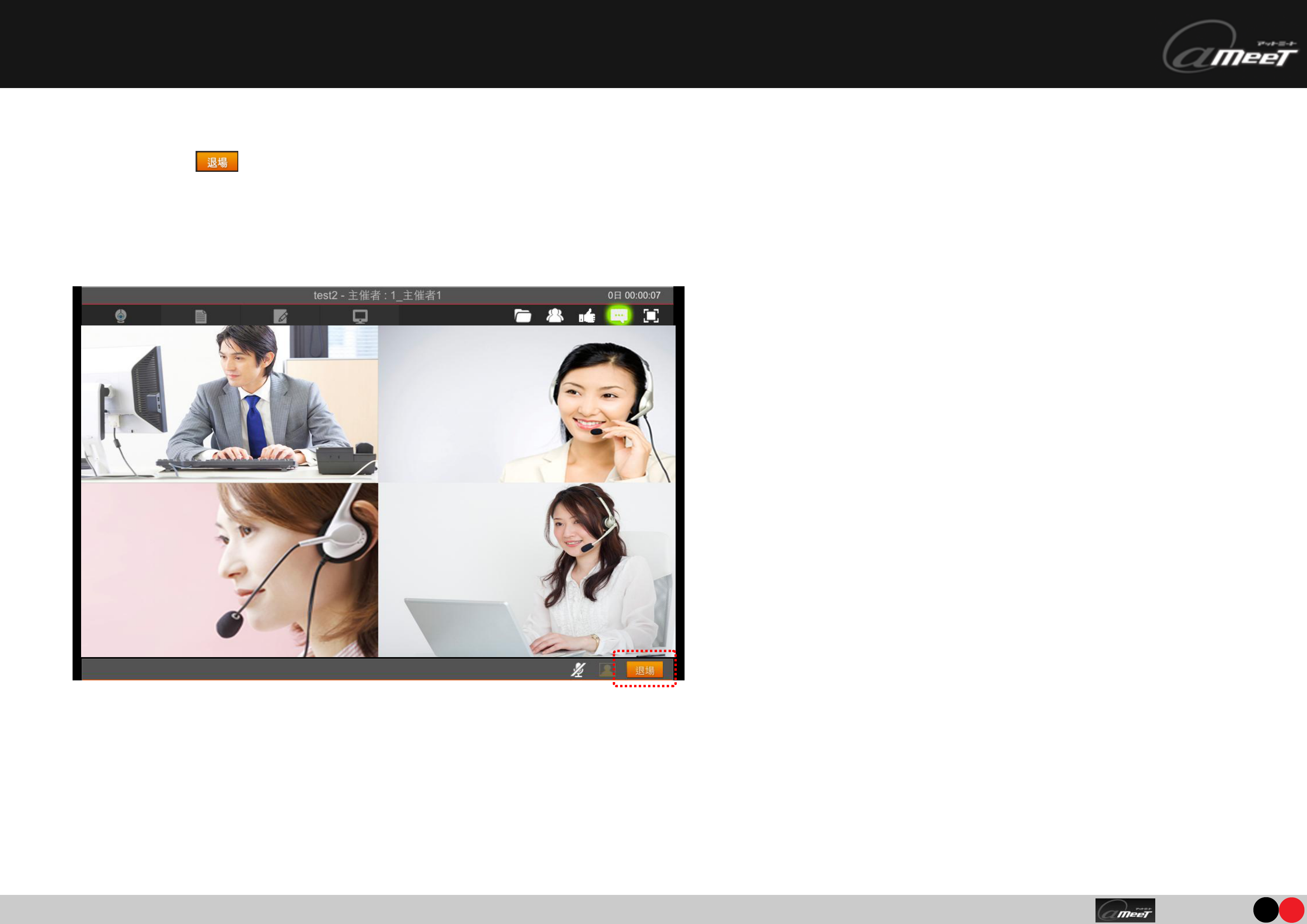
@meet is a trademark of C2 Inc
[図1 会議画面ウィンドウ]
page 47
1.会議画面の退場ボタンをタップする
右下の「退場( )」ボタンをタップし、退室してください。
会議室から退室するには
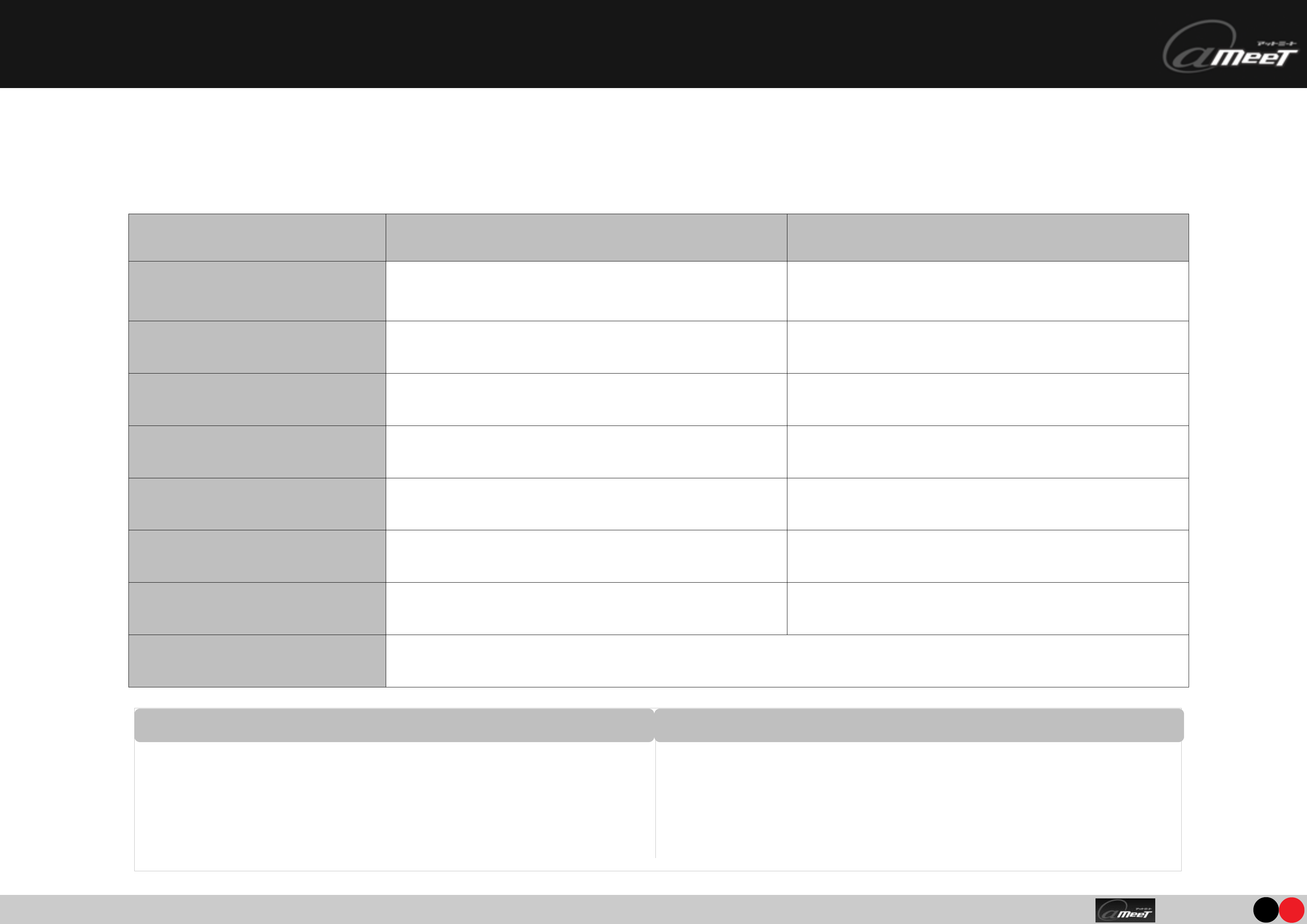
@meet is a trademark of C2 Inc
page 48
ご利用の動作環境
@meetご利用時に必要となるパソコンのスペックは以下の通りです。
必要環境 推奨環境
OS
Windows 8, Windows7
Windows XP 32bit, Windows Vista 32bit, Mac OSX
Windows 8, Windows7
Windows XP 32bit, Windows Vista 32bit, Mac OSX
CPU
Intel core 2 Duo以上 Intel core 2 Duo(2.4Ghlz)以上
メインメモリー
2GB以上 2GB以上
グラフィックカード
1024x600px/16bitカラー 16:9比のwide/32bitカラー
インターネット接続
ADSL 500Kbps以上(上り/下り) 光回線2Mbps以上(上り/下り)
WEBカメラ
一般的なUSBタイプのWEBカメラ オートフォーカス機能付のUSBタイプのWEBカメラ
サウンドカード
full-duplexサポートカード -
利用ポート番号
@meetプログラムは 80, 140, 554, 1935 番のTCP/UDPポートを利用しております。 必要に応じて、ファイヤ
ウォールの設定を変更してください。 接続サーバのホスト名は meet.at-ml.jp となります。
[ご利用PCの必要スペック]
Android IOS
ARMv7processor with Vector FPU Minimum 550MHz,
OpenGL ES 2.0 H264&AAC H/W Decoders
Android 2.3以上 Ram 256MB
iPod touch 4, iPhone 4, iPhone 5, iPad 2, iPad mini or iPad
With Retina display
IOS 6.1以上
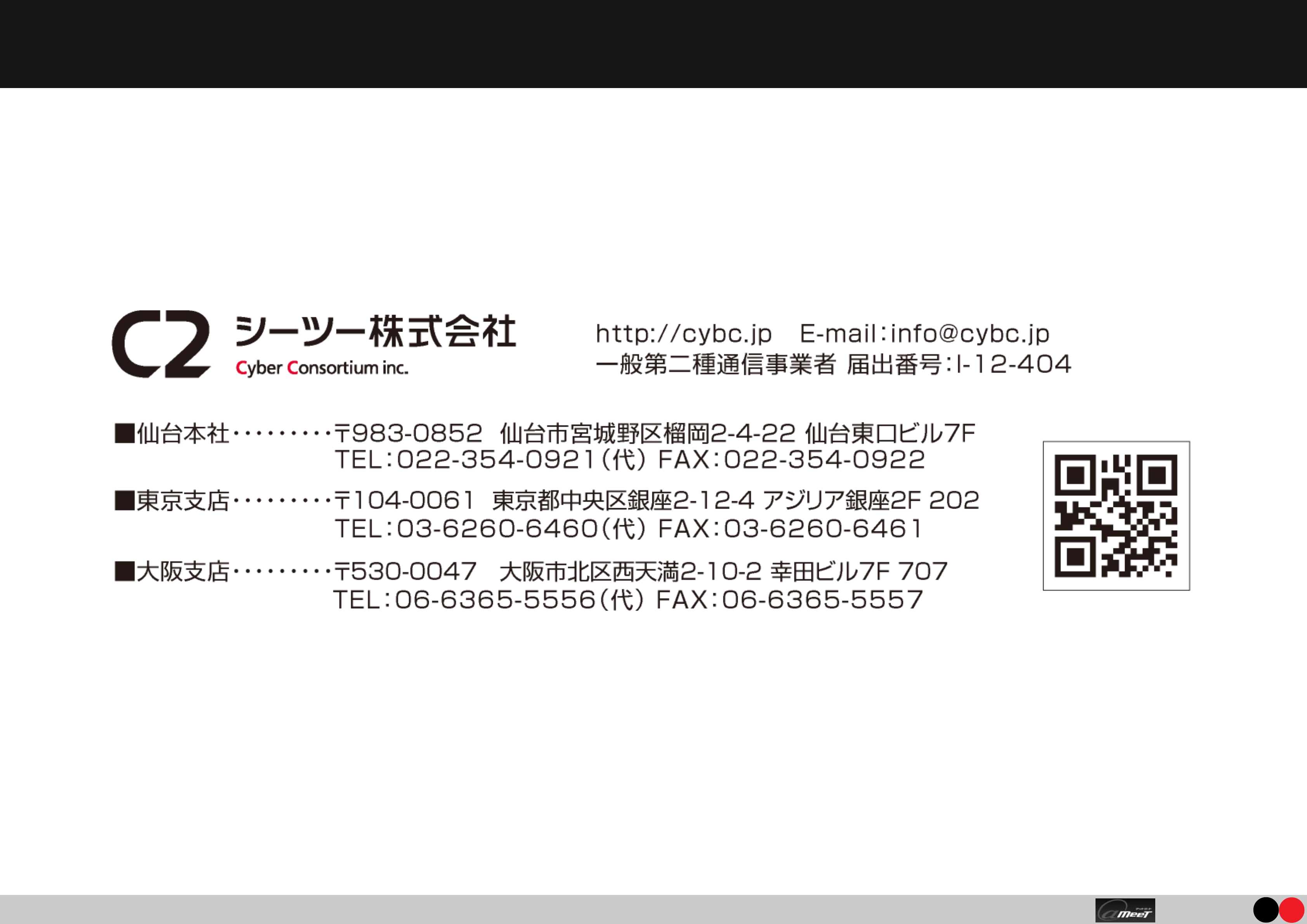
@meet is a trademark of C2 Inc
